1998.5.12
Sculptor Pro Tool基本操作
第1回目
最初に操作の基本だけを説明しましょう。マウスとキーボードを使って操作します。
1 Windowは3つの画面が表示されています。
Top画面 キーボードショートカットはT
Front画面 キーボードショートカットはF
Right画面 キーボードショートカットはR
と3つあります。マウスを画面の中でドラッグするとカメラが動きます。
これはいつも基本の動きになっているようです。
ですから少しでもマウスでドラッグすると画面はUser画面になります。
他画面の切り替えはLeft、Bottomなどがあります。
![]()
2 画面の拡大、縮小
拡大 A
縮小 Z
3 パン
画面から端が見えない場合などカメラをパンします。
P を押して、目的の画面をドラッグしてください。カメラが移動する際、手の形が出てきます。
4 ツールの操作に当たっての注意点
移動、回転、拡縮ツールなどコマンド選択して、オブジェクトを選択してドラッグすると機能します。しかし、ずっとできるのではなくて、そこでドラッグするとカメラが動いてしまいます。繰り返し同じコマンドを使う場合はスペースキーを押してください。新しいコマンドを選ぶまで選択した機能が使えます。上記の1、2、3の画面操作は使えますから切り替えながら使ってください。このことは重要です。
5 ![]()
オブジェクトをつくるとHyperNURBSという概念で表示され、
(1) OBJECT単位での操作 ![]()
(2) Control Point(コントロールポイント)単位での操作 ![]()
(3) Vertex(頂点)単位での操作 ![]()
3つの操作のいずれかの状態でモデリングの編集を行います。
Control Point(コントロールポイント)の表示/非表示 C
NURBSを取り扱うモデラーでコントロールポイントがあるものは多いです。
Attribute ![]() でネットの表示を行うことでよりわかりやすくなります。
でネットの表示を行うことでよりわかりやすくなります。
このコントロールポイントを選択して形を修正していきます。
3次元デザインCADのNeoformくらいです。Rhino 3Dも良いですが・・・・
Vertex(頂点)の表示/非表示 V
ポリゴンモデラーのような頂点単位での編集が可能です。
6 ![]()
各オブジェクトを作成します。(Create)
オブジェクトのコントロールポイントの数を調整することが可能です。
U方向とV方向の数を調整することが出来ます。
7 選択/非選択
色分けをして、コントロールポイントの複数選択を32とおり記憶することが出来ます。
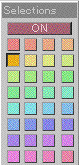
8 移動、回転、拡縮するためには 上から
OBJECT単位 ![]()
![]()
移動ツール CTRL+M
回転
拡縮
オブジェクトの削除
Control Point /Vertex(頂点)単位 上から![]()
回転、移動の際の軸や方向の切り替えはオブジェクトを選択して操作中にTABキーで行います。
![]()
移動ツール M
回転
拡縮
第1回目はここまでです。ご意見、ご感想をどうぞ。