Kaz氏が開発した「Arrow」は素晴らしいです。
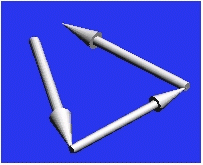
1998.6.24
2002.9.5改訂
2005.7.17改訂
矢印プラグイン解説
これでプレゼンテーション資料はばっちり?
●Lightwave3Dなどのプラグインには水道管をつくるプラグインがありますが,一部の評論家には「腰砕け系」と呼ばれています。
プラグインには何のために開発されたのかわからない,意図が汲み取れないものもあります。しかし要は使う側のアイデア次第で面白くもなるし,楽しむことが大切だと思います。
●SoftF/X用プラグインとして、日本で開発された「Arrow」はOpenFXでも使えます。
Kaz氏が開発した「Arrow」は素晴らしいです。
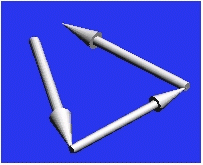
●OpenFXへのインストール方法
1. arrow995.zipをダウンロードします。Lhasaなどを使って解凍します。
2. arrow.dll,arrow.tfxの2つのファイルがあります。
3. arrow.tfxの拡張子をarrow.afxに変更します。
4. arrow.dll,arrow.afxの2つのファイルをOpenFXフォルダのPLUGINSフォルダにコピー
してください。
5. OpenFXのDesignerを起動します。メニューのActions > PlugIn ActionsにArrowが入っ
ていればインストール完了です。
6. Drawツールを使って線分を描き,Actions > PlugIn Actions > Arrowを行うと矢印がで
きます。
この矢印プラグインを使えば,手軽にプレゼンテーションが可能です。
教育現場で,デザインや数学の空間図形、物理の力学ベクトル図の作成など空間を意識した挿し絵の作成、体験ができるものと考えます。
高校教科「情報」でもアイデア次第で使えます。
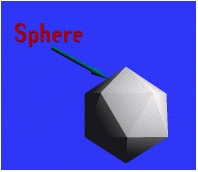
◆使い方その1
1 ペン(Draw)ツールを使ってパスを引きます。この時グリッドにスナップ(Ctrl+G)させておくとよいです。
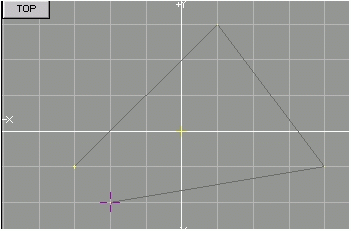
2 パスは連続線でもかまいません。始点が矢印の先になります。
3 パスだけが選択されています。他のモデルは非選択にしておいてください。
4 描き上げたら、メニュー「アクション」「プラグインモデラー」から「Arrow」を選択してくだ
さい。何も表示されませんがパスを中心に矢印が作成できます。このときパスは非選択に
なります。
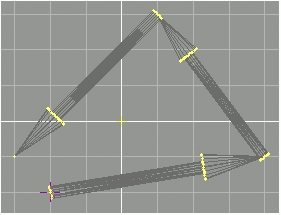
5 一度、矢印が完成して,再びパスを書いてみましょう。
・Ctrl+Dを押して、非選択にします。ペン(Draw)ツールを使ってパスを描きます。
・「Arrow」をかけます。
6 別々で平行に描いたり,離れた複数のパスでも,矢印が作成できます。
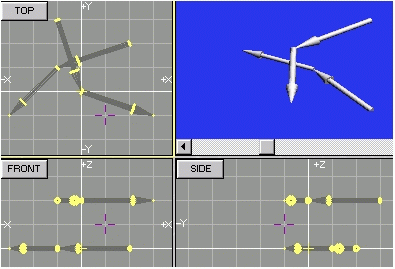
7 メニューの「作成」から3Dスパイラルや螺旋で頂点数を減らしてArrowをかけると植物のよう??です。
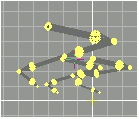
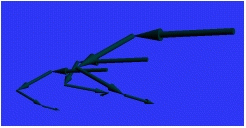
◆使い方その2
数学の代数・幾何などで、方向ベクトルや位置ベクトルなどを正確につくる
1 カーソルを原点位置に置きます。(0,0,0)
2 モデラーを起動して、メニューの「作成」から「曲線を作成」を選びます。
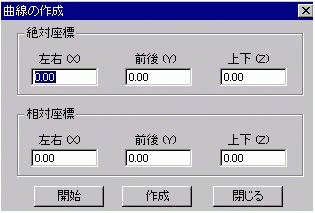
3 最初の始点位置の座標を「絶対座標」に入力します。「開始」を押します。次に絶対座標」に入力します。
「作成」を押すとパスが画面に出てきます。
4 メニュー「アクション」「プラグインモデラー」から「Arrow」を選択してください。
(以下、Arrowすると呼ぶ。)
5 矢印がペンツールを使ったときと向きが逆になります。
◆使い方その3
閉じたパスの場合、パスの始点と終点をVertexツールを使って重ねるとよいです。
ベクトルの合成を表す図が作成できます。
また、閉じた面(三角形)を作成した場合でもできます。
大きい立方体を作成しておいても矢印が埋め込まれたものができます。
色々なモデルにArrow をして面だけ削除すると矢印の骨組みができます。
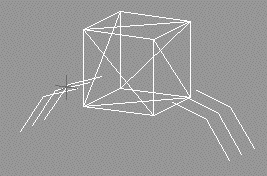
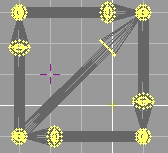
立方体の面だけを削除してみると面白いです。Arrowした後、新しく出来た矢印は選択されますが、Arrowする前に指定したパス(ここでは立方体)は非選択になります。この後Ctrl+Hで選択状態のものを隠しておいて立方体を削除(Delete)すると良いでしょう。
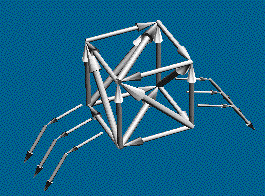
昆虫とかつくれそうですね。物体Xみたいだ。
●免責事項
なお、上記の使用法で発生したいかなる損害、事故について一切責任を負いませんので
ご了承ください。また、このプラグインについてサポートに関する問い合わせは、SoftF/Xの開発者および開発元、販売元とは関係ありませんので、しないでください。よろしくお願いします。