|
Modeling a "Living
Toon" with Soft F/X Pro |
|
|
by Duke Marsh |
1999.6.2 |
|
Modeling a "Living
Toon" with Soft F/X Pro |
|
|
by Duke Marsh |
1999.6.2 |
たとえどんなソフトウェアであっても、あなたがするべき最初のことは、あなたがつくりたいキャラクターについてできる限り、計画を立て、キャラクターのバイオグラフィー(伝記)をつくることです。あらかじめ計画を立てることは、事後、作品を手直しするより、いっそう効率的です。
時々、ただアイデアを持つだけであることはほっとけません。ほとんど、これはたくさんの無駄な時間と努力になってしまいます。あなたが何を設計したいか計画する時間をかけることによって、モデリングをしている間、目指すべき明確なゴールを持ってモデリングをしている間、さらにもっと多くの時間を節約するでしょう。
このプロジェクトのために私は"Living Toon"フットボール選手を作ることに決めました。私は、彼に buzz cut(短い髪)、折れた鼻、若くてスーパーヒーローぽくない筋肉体格をもつ、どちらかと言うと流行遅れのフットボール選手にしたいと決定しました。
Toon 部分のために私はフットボール選手の決まり切った紋切り型の漫画に頼って、ちょうちん型の顎、ほっそりとした頭蓋骨の小さい容量で彼を作ることに決めました。更に、彼は各手に3本の指を持っています、そして、彼の大きさをちょっと大げさにしましょう。
Practical Considerations
実際的な考慮
まだ計画段階でキャラクタが何をするか決める必要がありました。Facial animationのような顔のメッシュを動かす方法を計画することもありそうです。だから波形[ひだ]はつけません。それが不可欠です。これは口と目の筋肉が、口とそれぞれの目の周りに円でレイアウトされているという事実を考慮することによって完成されます。口と目が vertices(頂点) のリングを持つことを計画することによって、適切な方向で動くことが可能であるでしょう。
もしフットボール選手が頭上に、そしてキャッチするべき前部で高く彼の手を上げなくてはならないなら、一つの部分メッシュは、極端な位置で裂けるか、ひだができるかもしれません。したがって、私はその肩にボール・ジョイントを考慮するかもしれません。しかし、フットボール選手は肩パッドを身につけています。腕が持ち上げられる時、肩パッドは上へ上がります。しかし、肩パッドは決して回転しません。それでこの場合私は腕から独立している肩を欲するでしょう。
幸いに肩パッドがそれを隠すことが容易であるようにするべきです。
最後に、Soft F/X Proは、モデラーにNURBS あるいはスプラインを持っていません。正確な3ポイント(多角形)ポリゴンモデラーです。筋肉と顔のような有機的な形を作ることは控えめに言っても挑戦的であり得ます。しかしながらSoft F/X Proは、私が見たvertice(点)レベルでのモデラーの中で、最もすばらしいいくつかの制御コントロールを持っています。だからSoft F/X Proの弱さを取り囲むように努力と精神力を活用しましょう。
もう1つの考慮として、モデルがカメラに対してどれぐらい近いかということです。もしカメラがただ非常にはるか遠くにあるだけであるなら、ディテールの量は非常に小さくできます。 もし非常に近付いてたくさんの細部が必要とされるであろうなら、この場合私は中間の距離を予期して計画を立ててます。モデルのこの形式が、テストレンダリングに役立つだろう極端なクローズアップに良いとは思えません。むしろフルのボディあるいは半分のボディ・ショットのためにとても良いと思います。もしあなたがモデルを使ってクローズアップすることを計画しているなら、同じテクニックを簡単に使うことができます。ちょうどモデリングをするようにもっと頂点を加え、メッシュはもっと詳細でスムースになるでしょう。
The Nose
鼻
最初に鼻をモデリングして、次に顔の残りの上に鼻を置くつもりです。 部分的に少なくとも鼻のアウトラインが正確に鼻につなげるために必要とするでしょう、そして顔の残りの大きさをコントロールするでしょう。
正面から見た鼻の輪郭を描いてやるステップで出発して、両方の別々のファイルとして、そして、鼻ファイルでそのアウトライン(輪郭)を保存します。 手続きが、2、3のステップに要約されることができます。
トップビュー(top view)の中で一度クリックしてください。
ペンツールを作動させるためにキーボード「p」を押してください。ペンツールは一組の異なった方法で操作します。直線をひくためにマウスの左ボタンを押したまま(以下LMBと表す)、頂点を置きたい場所で右ボタンをクリックします。
最初に鼻の横から見た(側面の)アウトライン(輪郭)を描きます。この場合鼻は過去に(今まで)壊れていたことを示して、そして底において広くそれが平らにされたことを示すために鼻の頂点で出っぱり、ふくらみが欲しいです。
メニューの「アクション」から「ミラー」を選び、「溶接」「複製」はオンにします。これは他のアウトラインの側面を完了するでしょう。
アウトラインの個別の頂点 を動かすために「V」を押してください。 最初「 noseoutline.sce 」として別名で保存します。同じファイルを「 nose.sce 」で別名で保存してください。 あなたは後のステップのために鼻のアウトラインを必要とするでしょう。
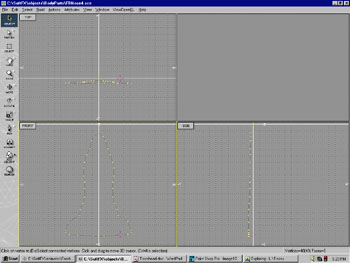
9つの 頂点(vertices)で構成されたアーチを描いてください。 それは端で1ポイント、カーブで3ポイント、そして次に中央に1ポイントにあって、それから反対の方向で曲がり始めるでしょう。
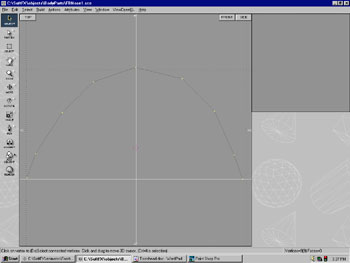
4つのビューに切り換えていないならShift+F4 (シフトキーを押しながらF4キーを押します。)を使います。Objectアイコンを選択してアーチをクリックすると頂点がつながっている部分が選択状態、非選択状態になります。頂点が黄色く明るくなると選択状態です。鼻の大部分がすばやく選択されます。
extrude(押し出し)を始めるためにキーボードショートカット、Ctrl+e を押してください。まだ何も変化していないことがわかるでしょう。しかし、Move カーソルに変わっていることがわかります。
フロントビュー(front view)の画面内で空いているところを一回クリックしてください。
アーチは鼻アウトラインを整えるように、下方へ新たに形成された頂点を、マウス左ボタンを押しながらドラッグします。押し出しをすると、アーチはてっぺんから底までまっすぐに下げられることを確かめてください。
新しく押し出しをした部分をリサイズ(拡大縮小)するためにキーボードの「S」を押してください。トップビュー内で2つの端の点の間、アーチの半分(中央)にカーソルを置きます。
左ボタンを押しながら、右方向にカーソルを動かします。これは新たに押し出された部分をオリジナルのアーチよりわずかにより大きくするでしょう。
Modeling Tips
1. Symmetry,
schmemetry.
通常、モデリングをしている間、対称(シンメトリー)についてちょっと心配があるでしょう。
対称的であることはしばしば美しさを付け加えます。
しかしここではひんまがった鼻の外観が欲しいです。それでわずかに非対称の外観は
減損と言うよりは、リアルな利点を持っています。
2.
また、押し出された部分はいつも、スムースはオフになっています。Ctrl+a
を押して、すべての頂点を選択し、それからF8
を押します。属性設定のダイアログボックスが現れます。スムースのチェックをクリックしてオンにします。すべての操作の後にそれをしないでください。さもないと、時間を浪費するでしょう。
3.
もしあなたがミスをするなら、元に戻す(アンドゥ)、Ctrl+z
を押してください。
しかしながら、アンドゥは1回だけです。もしあなたが他の何かをするなら、あなたは戻って、事前の操作を取り消すことができません。だから、他の何かをする前に、正確にワンステップを終えてください。
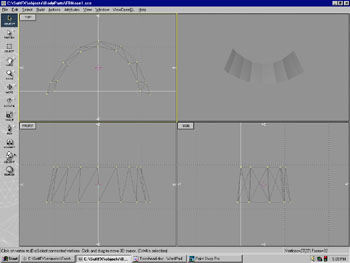
図3 サイズを変えられた押し出しを示します。
このプロセスを繰り返します。鼻のアウトラインの下方に沿って行きます。そして鼻の異なった幅で異なった大きさのアーチを作ります。いくつかの余分な注意を必要とします。団子のような部分に到着する時、ストップしてください。
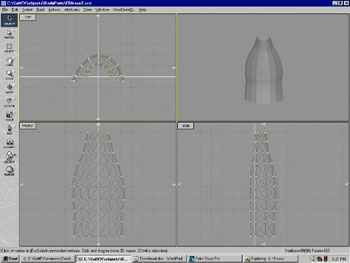
図4 鼻の一番上の部分を描画。
Modeling Tip
The nose
knows!
鼻を非選択にすることによって、じゃまにならなくするために鼻アウトラインを隠すことができます。鼻のオブジェクトがハイライト(黄色)にならないように、Object
ツールで鼻を左クリックします。(非選択になる。) それから鼻のアウトラインを左クリックで選択します。Ctrl+h
を押すことによってアウトラインを隠します。さらにもっと多くの頂点を隠すためにはCtrl+hを押します。こうして隠すプロセスは追加されていきます。隠されているすべてを出現させるには
Ctrl+uを押してください。
もう団子のような鼻の部分に着いたら、調整をし始める必要があります。気づいたと思いますが、各押し出しは、最も最近、押し出された部分が選択されて残っています。
前と同じように下方への新しい断面を押し出してください。それから個別の頂点を操作するために「V」を押してください。頂点の上にカーソルの先端を置いて、左クリックしながら(ドラッグ)、このアーチのセンター部分の中で、非常により遠く前にその頂点を動かしてください。
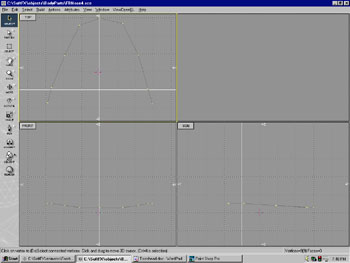
図5 拡張された団子のようなアーチを示します。
再び鼻のアウトラインを追って、1対の下方にもっと多くの断面を押し出してください。
以下、断面は3つの別々のふくらみ、側面の2つのより小さいふくらみ、鼻の中央の団子のような部分を形づくるために頂点(vertices)を操作します。
アーチで vertices のラインにもっと多くの vertices を加えることができます。すべての vertices を非選択にするためにCtrl+dを押し、それから「v」を押します。次に2つの隣接した vertices をクリックしてください。Ctrl+vを押し、辺の間に頂点が現れます。
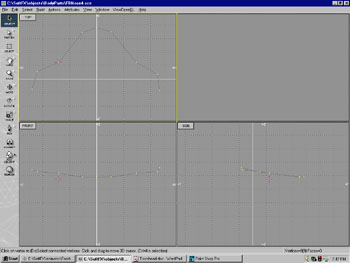
図6 アーチの新しい形状を示します。
押し出しとリシェイプ(形の修正、作り直し)を続けてください。しかし、鼻の頭が最も多くのものを差し出す点に着いたあと、その底で平らなまっすぐな線を形づくるために鼻の端でその頂点を引き始めます。
もしエッジ(辺)の上にカーソルを置いて、そして Ctrl+xを押すなら、そのエッジ(辺)を削除することができます。 長方形の鼻孔の開口部をつくるために2つ削除してください。
「v」を押して、それぞれの長方形を作り上げる4つの頂点 vertices の上で左クリックしてください。 それらのエッジを分割するためにCtrl+v を押してください。
再び「v」を押して、鼻孔開口部の周りの頂点vertices を左クリックしてドラッグします。 そしていっそう円形の形にします。
Modeling Tip
A nose by any other name would smell just
the same...
誰かがその鼻孔の内側に頭の後ろ側が見えるかもしれないと心配するならば、上方へその鼻孔を押し出すことができました。しかしながら、後で挿入する予定の唇を通して見える口の背(奥)は、その鼻孔を通して上方へ見えることでその見方をブロックします。2重の役割を持って役に立つように上方に拡大することができます。
モデルですべての vertices を選ぶためにCtrl+aを押してください。それからF8 を押します。属性設定のダイアログボックスが現れます。スムースSmoothボックスをチェックして、そして次にダイアログ・ボックスを閉じてください。将来、使うためにモデルをセーブしてください。F12 を押してOpen GL windowにクイックレンダリングします。
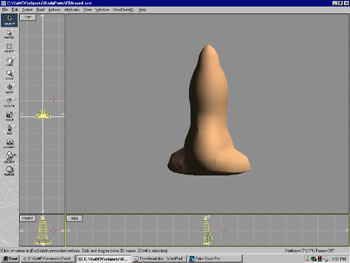
図7 ほとんど終了した先端を示します。
The
Face
人間の顔は、人間の頭の外に多種多様なカーブのためにモデリングする時、いくつかの問題を提示します。
そして 人間の顔についての情報を集める方法があるので、、人間の顔は、密接に誰によってでも世界中で研究されています。
幸いに、人間の顔は左右に通常かなり対称です。 それ故に、我々は顔の半分を作って、そしてモデルの鏡像を繰り返すことによって、モデリングする時間を半分に節約できます。 我々は同じく人々と大きさの伝統的な描画を見る必要があります。
Modeling Tip
The eyes have it!
1.
2D
で写実的な頭を描く時、通常2つのだ円、水平線と垂直線を引きます。それでだ円の頂上が部分的に一致します。
これは、その首が付着する頭骨の一番下の後部に刻み目を残します。それから、あごの後部においてと頭骨の後部の下で作らなくてはならないカーブを探してください。
2.
目は同じく正確に置かれなくてはなりません。2つの卵形のより高いものの中央を通って、水平線を引いてください。一見して目のためのこの場所は人がコミュニケーションの手段として人間の顔に置く重要性のために低く思われるかもしれません。
しかしながら、それは典型的な顔のために正しいです。
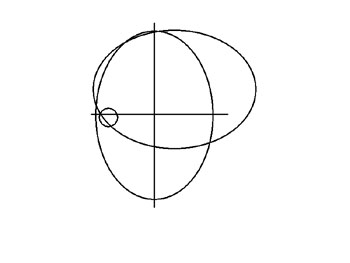
図8 部分的に重なり合っているだ円を表しています。
それらの考えを使って、オリジナルのキャラクタ描写に合う古典的なプロポーションをゆがめることができます。キャラクタのちょうちん顎を収容するようなより高い だ円形が欲しいです。それから通常、目の位置を示す水平線を下げたいかもしれません。フットボールキャラクタの頭蓋の容量は少し不足していることを望みます、それで頭骨の最上部がより小さいでしょう。奇妙なことは、この特定のわい曲が、大きさについて知らない誰かがモデリングしたり、人を描こうとして、より低い顔をあまりにも大きくしてしまう、しばしば成し遂げられる結果であるということです。
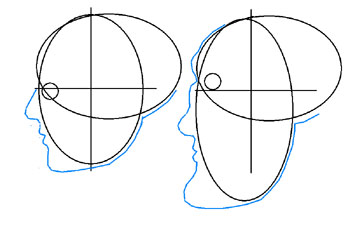
図9 プロポーションを変更
その計画で、それからじゃまにならないところに、モデリングを始めることができます。その顔の半分をモデル化するだけで、鏡イメージを通してそのモデルの残りを複製します。
ペンツールを作動させるために「p」を押してください。
フロントビューで顔のアウトラインの半分 を描きます。マウスの左ボタンを押しながら、新しく頂点verticeをつけたい位置でクリックしていきます。
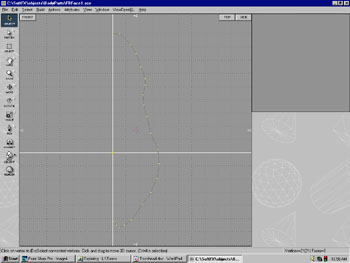
図10 アウトラインの半分。
「v」を押して、頂点を左クリックしてドラッグして微調整します。あるいは、Selectアイコンをクリックすることによって vertices のグループを選択、非選択できます。
Modeling Tip
Selecting the right stuff.
1)
Selectアイコンは実際に6つの機能を持っています。 1度クリックしてください。3つの選択形式があります。(長方形、円形、そして任意に選択する投げ縄。) アイコンをダブルクリックすると3つの(長方形、円形、なげ輪)の非選択形式になります。長方形はデフォルトです。 Ctrl ボタンを押し続けて、マウスを動かすと円形。そしてシフトキーを押しながらマウスを動かすと投げ縄になります。
2)
選択/非選択モードはこれからずっと使っていくことを心にとめておいてください。もしモデルの裏面が見えて接近しているなら、選択/非選択は同時にモデルの両面にあるでしょう。
あなたが作った半分アウトラインの開いている辺(エッジ)に沿ってカーソルを置いてください。
メニューで「アクション」「ミラー」を選択してください。設定では「垂直」と「溶接」をクリックしてください。
Modeling Tip
No worries
mate!
1)
反映されるイメージ(鏡像)を溶接することについて悩まないでください。Ctrl+zを使うことはそれを元どおりにするでしょう。たとえそれが溶接されたとしても、1回、完了されたアウトラインのように見えるでしょう。
2)
テストレンダリングをすると、「溶接」はカラー設定や属性設定のスムースなどに影響を与えていることを覚えていてください。これは接合したいくつかのポリゴン(多角形)に違った属性を持つことで起こりうる対立を避けます。しかし、もしモデルをスムースにするなら溶接を元に戻すことはできません。アンドゥ(元に戻す)は一回しかできないからです。
鏡像はちょうど良いプロポーションです。 鏡像を元どおりにするためには Ctrl+zを押してください。
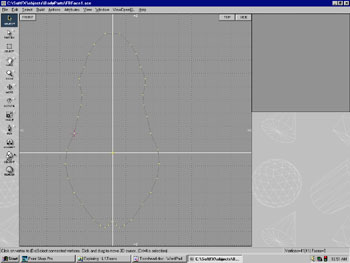
図11 完了した顔のアウトライン。
再びペンツールを作動させるために「p」を押してください。 開いている目の輪郭を描いてください。 目の角を考慮することを忘れないでください。 かなり滑らかな形を作るためには十分な頂点 vertices が必要です。しかし、あなたが目をズームインすることを計画していないなら、極端に行き過ぎないでください。
モデル のすべての選択を取り消すために Ctrl+d
を押してください。
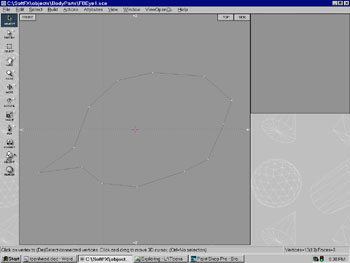
図12 開いた目のアウトライン。
側面ビューウインドウで目をクリックすることによって目のアウトラインと同じ平面にカーソルがあることを確認してください。
すべての頂点を選択してください。もし選択していなければ、オブジェクトアイコンをクリックして、フロントビューの目のアウトラインをクリックすることによって、選択されます。
カーソルを目のアウトラインの中央に置いて、オリジナルより大きくつくるために、押し出しを行い、部分のサイズを変えるために
左クリックをしながら、右手にカーソルを滑らせてください。
(訳注。選択したアウトラインの中央にカーソルを置くために、F3を押します。次にCtrl+eをして押し出しを行いますが、ここでマウスは動かさないで、続けてスケール(リサイズ)アイコンを押してから、マウスを右にスライドします。)
目の周りに 頂点vertices の2番目のリングをつくるために、すぐに繰り返してください。
Ctrl+dを押すことによって再びすべての vertices
の選択を取り消してください。
頂点のの真ん中のリングを選ぶために選択Select ツールあるいは Vertice ツールを使ってください。
「m」を押すか、あるいは Move アイコンをクリックしてください。
側面ビューウインドウの空いているところをクリックしてウインドウをアクティブにしてください。 それからシフトキーを押しながら、2度右向き矢印を押すか、あるいはクリックして、左クリックしながら右手にマウスを滑らせてください。
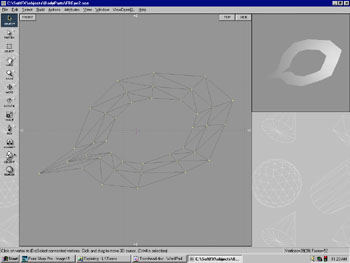
図13 押し出しとリサイズの結果。
さて、恐らく動かす必要があるであろう目の形と大きさを変えました。 今、何かに接続される前に、時間があります。
すべての選択を取り消すために Ctrl+d
を押してください。
ズームアイコンをダブルクリックしてください、そうすれば全部のモデルは真中に置かれて、そして、全部のモデルが見られることができるように、調整されてズームするでしょう。
オブジェクトアイコンで、目アウトラインメッシュをクリックしてください。
「m」を押して、選択された vertices を動かすために、矢印キーあるいは左クリックして、マウスをドラッグします。
Modeling Tip
Get a move on!
1.
Soft F/X
ProではMoveツールは、マルチ機能ツールです。
「m」を押すか、あるいはMoveツールを作動させるためにかつて
Move アイコンをクリックすることができます。
2.
作動させられたMoveツールで、矢印キーを押すとその指示で1ピクセル動きます。
3.
シフトキーを押しながら、そして矢印の方向に5ピクセル動かすために矢印キーを押してください。
4.
数値入力ダイアログを呼び出すために
Move アイコンをダブルクリックしてください。
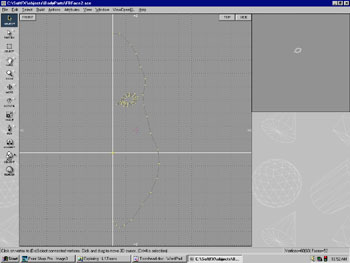
図14 目を配置します。
次のステップは唇を作ることでしょう。
この場合どちらかと言うと単純です。
「p」を押すことによってペンツールを作動させてください。
口の角の場所において1ポイントでスタートします。左クリックしながら、接続された vertices を引くために右クリックしてください。
上唇の上側のエッジに沿って頂点 のアーチを描いてください。
似たようなvertice
配置で上唇のより低いエッジを定義しているアーチを描いてください。
ちょうど描いたラインの中に、少なくとも2つのおよそ平行なラインを描いてください。 これらのラインは唇のために高さを作るために使われるでしょう。
口の角から同じ vertice
においてスタートすることによって、下唇にも同じような作業を繰り返してください。
必要とされるように上へ、あるいは下方に全部の口を動かすか、あるいは
vertices を調整してください。
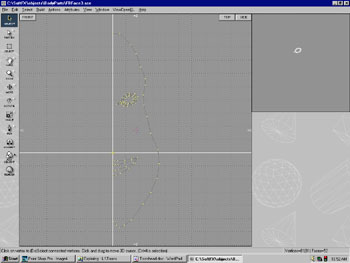
図15 口の配置を示します。
メニューからアクション/ミラー(複製して溶接)を選んで、もう1つのすばやいテストをしてください。 すぐにヘッドアウトラインがあまりにも狭くて、目があまりにも小さいのを見ることができます。
Ctrl+dを押すことによってすべての選択を取り消してください。
選択するために口と目をクリックしてください。
それらを隠すために Ctrl+hを押してください。
Select 選択アイコンをクリックしてください。 真ん中のラインに沿って位置している頂点を例外としてアウトラインの中のすべての vertices を選んでください。
Vertice セレクションツールのために「v」を押して、必要があるところに、任意の個別の vertice をドラッグしてください。
Ctrl+dを押すことによってすべての選択を取り消してください。
オブジェクトアイコンを選択して、目をクリックしてください。
サイズを変えるために「s」を押してください。
フロントビューで目の真ん中にカーソルを置いてください。
左クリックしながら、目を拡大するために右手にマウスを滑らせてください。
ペンツールを作動させるために「p」を押すことによって顎のために若干のメッシュ(面)でうめてください。 口と目の周りにメッシュのリングを作ることを忘れずにしてください。 それが完成すると、あなたは頭のてっぺんから足の先までそして左右に vertices が比較的整列させられる状態にすることによってエリアを面でうめることができます。
Modeling Tip
The pen is mightier than the sword!
ペンは剣より力が強いです!
ペンツールもマルチ機能ツールです。
1)
ペンツールを作動させるためにかつてペンツールアイコンをクリックしてください。
2)
スケッチツールを作動させるために2度ペンツールアイコンをクリックしてください。
3).
ペンツールをアクティブにすると、左ボタンで1つの vertice
をダブルクリックして、そして右ボタンでシングルクリックすると、
エッジとともに新しい vertice が作られるでしょう。 この機能は2次元で
vertice を見いだしますが、プログラム上、3次元で他の vertice
を見いだすことになりますから、すごいです。
4)
同じく F2 を押すことができます、モデラーは最も近くの vertice
を見いだすでしょう。
これは、1つの平面で働く時、よく動きます、しかし、もし3次元ではるか遠くにいるなら、働かないかもしれません。
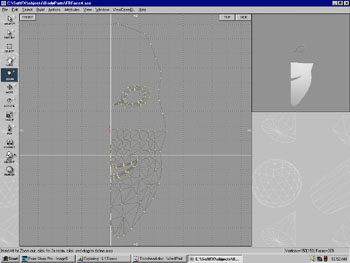
図16 アウトラインを広げて、目を拡大して、そして若干のメッシュ(面)でうめる。
フロントビューの適切な場所でカーソルをクリックします。鼻のところにカーソルを置いてください。
カーソルのところに、メニューでファイル/挿入で顔の上に鼻アウトラインのコピーをおきます。
すべての vertices の選択を取り消すためにCtrl+dを押してください。
選択Selectアイコンをクリックして、センターラインを越えて鼻アウトラインの部分の周りに長方形で囲ってください。 鼻の一番上の、そして一番下のセンターラインにおいて vertices を選ばないでください。 それらは、アクション /ミラーで複製、溶接されるでしょう。
デリートボタンを押すことによって選んだそれらの vertices を削除してください。
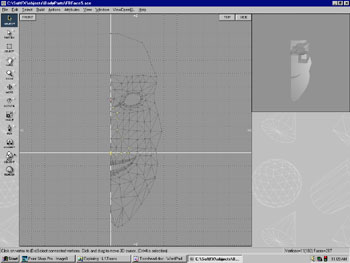
図17 続けて面でうめます。そして鼻アウトライン配置。
ペンツールで続けて、顔の残りをうめていきます。口、鼻と目は除いて端から端まで、上から下までうめていきます。
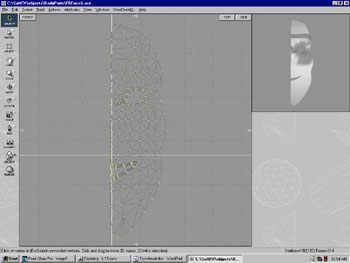
図18 完成された 2D メッシュ。
Ctrl+dを押すことによって vertices のすべての選択を取り消してください。
フロントビューで選択Selectアイコンをクリックしてください。顔の部分で前方へ突き出したい範囲のvertices を選んでください。 一般にこれらはほお、顎と眉うねであるでしょう。
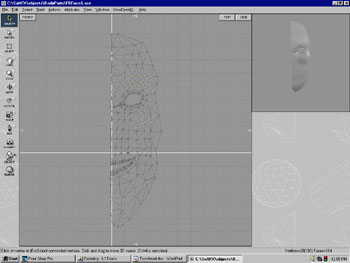
図19 突き出る範囲を選択。
Move アイコンのために「m」を押して、そして側面ビューウインドウクリックから前方へスライドするためにをそれらの vertices を左クリックしてください。
もしそれが正しく見えるなら、Ctrl+sを押すことによってそれを保存してください。
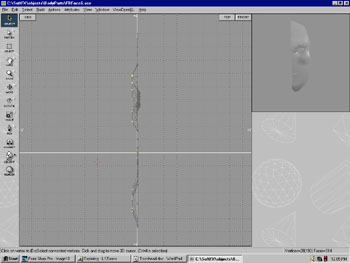
図20 動きをチェック、顎と眉うねを前面に動かします。
Ctrl+dを押すことによって vertices のすべての選択を取り消してください。
トップビューでSelect 選択アイコンをクリックして、目(鼻によって)の内部の角から顔の外のエッジまで vertices のすべてを選んでください。
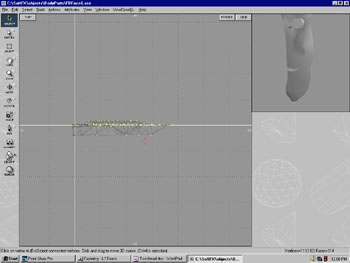
図21 目の内部の角から外部まで選択。
「r」を押して、トップビューで内側のほとんど選択された上にカーソルを置くことによって後ろ向きに選択された vertices を回転させてください。図20での顎とほおを動かした方向から離れて回転させます。
選択アイコンをダブルクリックして非選択ツールにしてください。
選ばれて残っている vertices について、トップビューで左クリックして、ドラッグします。
内側のほとんど1/4が非選択になります。
「r」を押して、トップビューで内側のほとんど選択された上にカーソルを置くことによって後ろ向きに選択された vertices を回転させてください。図20での顎とほおを動かした方向から離れて回転させます。
さらにこのプロセスを3回、繰り返してください。 すべての vertices が非選択になるまで続けます。これはトップビューから見られるように後方に顔の側面を包む、すべての顔の要素のすてきなカーブを構成するでしょう。
もしそれが正しく見えるなら、 Ctrl+sを押すことによってそれをセーブしてください。
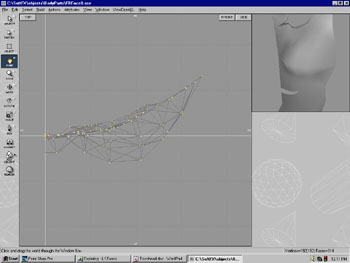
図22 モデルが回転した断面。
Ctrl+dを押すことによって再びすべての vertices の選択を取り消してください。
側面ビューから、頭骨の上の半分に沿って vertices の後部のほとんどのラインを選んでください。
この時点で、額の最も高いポイントからかなりまっすぐな後部を拡張する頭骨の部分を作っています。 Ctrl+eを押して押し出しを始めてください。
側面ビューから 、左クリックして、頭骨の上の部分を拡張するために後部にマウスを滑らせてください。
側面ビューから「v」を押して、垂直のラインに vertices を整列させることによって、頭骨上部分の後方の(右手)エッジに沿って vertices のラインを等しくしてください。
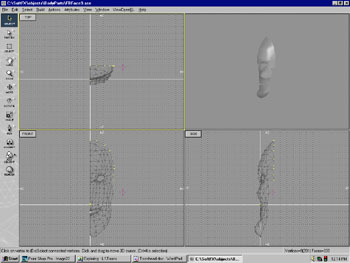
図23 頭骨上部分の後部のエッジ(辺)を押し出す。
頭骨上部分の残りは、輪郭を足掛かりに使うことによって、加えられた2つの余分のステップで作られます。
次の断面を押し出した後、側面ビューで選択された vertices の1つの下部分にカーソルを置いてください。
「r」を押して、 頂点のアーチのトップがその背後の方へぐるりと回るように、断面を回転させてください。
フロントビューで選択された vertices の同じ一番下の右の上にカーソルを置いてください。
vertices のアーチのサイズを変えるために「s」を押してください。
わずかに vertices の列を縮ませている左の方へスライドしている間、左クリックしてください。 これは頭骨上部分の後部でカーブを作ります。
個別の vertice をコントロールするために「v」を押してください。
トップビューから、左の2つの選択された vertices を左クリックしてください。 このアクションは、左手の vertices のアーチのすべてがセンターラインに届くように、頭骨の最上部を等しくします。
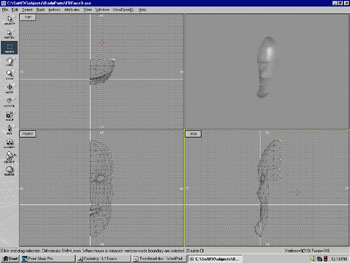
図24 2番目の押し出しを示します。
上記のステップはそれぞれの連続した押し出しがわずかにより小さくてサイズを定められて、そしてもっと遠くにわずかに回転させられるという状態で、繰り返されます。 左手の vertices をセンターラインに並べることを忘れないでください。
Ctrl+dですべての vertices の選択を取り消してください。
Select選択アイコンをシングルクリックしてください。
側面ビューから、今まで回転させていた範囲の一番下の vertices のすべてを選んでください。それらはお互いの隣にすべてがなければなりません。
メニューのアクション/溶接は、選択した範囲を適切にスムースにして1つのユニットを形成することでつなぎます。
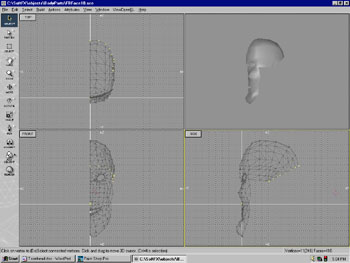
図25 完成した頭骨上部分。
より低いあごは類似のファッションで丸くされます。しかし側面ビューから、トップから下って丸めをつくるために回転、押し出す代わりに、より低い顎が、トップビューから、中央に向かって側面を丸くすることをつくるために回転、押し出されます。
同時に一番上の vertice はそれぞれの押し出しで削除されます、そして全部のグループは上方により低いあごラインの上昇角を持続するよう動かされます。
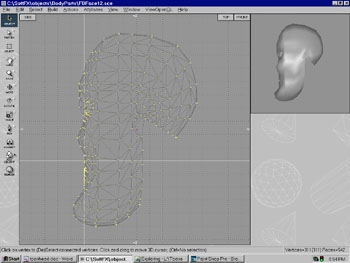
図26 完成したより低いあごラインを示します。
頭骨上部分とより低いあごの形成は、ほとんど首のための開口部を構成します。
側面の上に少数の vertices を結ぶためにペンツールを使ってください。開口部をだ円形のようにします。あごと頭骨の間に接続があります。
どんな vertices でも動かすために Vertice ツールを使ってください。首のためにすてきな丸い滑らかな開口部を作るために必要です。
Modeling Tip
Don't be a pain in the neck! 首を痛めるな!!
首の上部分に vertices が届くことは、ちょうどそれから必要とされないメッシュの一部の干渉のために、難しくてぐあいが悪くあり得ます。 それらを隠してください、そうすれば首の痛みはないでしょう。
1)
Ctrl+dですべての vertices
の選択を取り消してください。
2)
選択ツールを作動させるためにSelect選択アイコンをクリックしてください。フロントビューで、あなたが取り組んでいる範囲の上と下のすべての
vertices を選んでください。 側面ビューから、顔の前部のすべての
vertices を選んでください。
3)
選択された vertices を隠すために Ctrl+h
を押してください。
その時、もっと視界を妨げないでしょう。そして首の範囲上でより簡単に作業ができます。
すべてのツールは頂点が隠されていても使うことができます。
4)
隠された vertices を見るために Ctrl+u
(顕れる)を押してください。
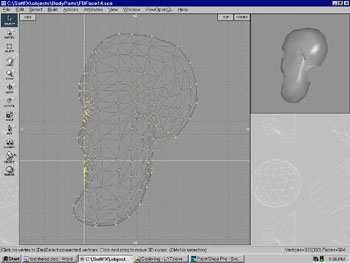
図27 首開口部。
Ctrl+dですべての vertices の選択を取り消してください。
Vertice ツールのために「v」を押して、そして首開口部を含んでいる vertices を選択するためにそれを使ってください。
首開口部を押し出すためにCtrl+eを押してください。
首の最初の区分segmentを作るために下方へ前部あるいは側面ビューでマウスの左クリック、ドラッグしてください。
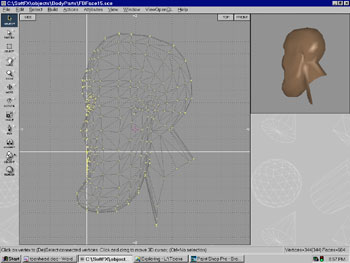
図28 完成した首のイメージです。
鼻をファイル挿入して、付けてください。
メニューからファイル/挿入/モデルをクリックしてください。 鼻と鼻を作るために同じ鼻アウトラインで鼻を作ったので、 vertices のすべてを開くことは、組み立てられる時、並ぶでしょう。 ブーリアンboolean 結合をすることができました。しかしそれは多くの不必要な vertices をもたらすかもしれません。 完了する時、次のステップはあなたが仕事をより容易にするためにモデルの部分を隠すことができることを覚えておいてください。
すべての vertices の選択を取り消すために Ctrl+d を押してください。
「z」を押し、鼻のエッジの近くにズームインするためにマウスを動かして左クリックしてください。
選択アイコンをクリックして、そして隣接した vertices の2つを選んでください。 (鼻から1つと鼻開口部から1つ)
メニューのアクション/溶接を選び、2つの vertices を溶接するために溶接するメニュー項目をクリックしてください。
鼻のエッジの周りにすべての vertices のためにこれらのステップを繰り返してください。
Modeling Tip
Clean up without washing your hands! あなたの手を洗わないできれいにしてください!
今、頭のメイン部分を終わらせるために少し調整をします。
1)
目は非常に表情豊かです。 目開口部の間隔はどのようしますか?
メッシュの目の内部の角は鼻にあまりにも近いです。 私はそれらの3つの
vertices
を選んで、そしてちょっとそれぞれの目の上にそれらを外へ動かしました。
2)
それは滑らかですか?
スムース機能はある特定数の角度以下にエッジを取り除きます。
それらの角度は、スムースにする角度の数を越えますか? それらの
面(ポリゴン)を含む vertices
を選んでください。そしてそれらのポリゴンを分割するために
Ctrl+vを押してください。 それらの少数の余分の vertices
で、中間の頂点の非常に小さい動きで、なめらかさを防ぐ角度の1つ2つの程度を除くことができます。
3)
フロントビューウインドウでセンターラインの上にカーソルを置いてください。
メニュー項目でアクション/ミラーをクリックして、垂直を選んで、そして溶接してください。
これはもうひとつ、顔の2分の1をつくります。
それは同じく鼻開口部を残します。
最初にこのキャラクターは、
髪を"buzz"カットにしようと決めたので、別に髪を設計する必要がありません。
しかしながら、もし髪をモデリングすると決めたならば、Soft F/X
Proは透過マップ、バンプマップ、モデルを使ってなかなか良い仕事をします。
この場合、ただシェイダーを適用する必要があります。
シェイダーを利用する前に、ヘアラインのために必要なvertices を持っていることを確かめてください。 最も共通の範囲は耳の周りにそして額の上にヘアラインが必要で、耳が位置しているところでしょう。 額は年齢とともに最も変化する場所です。 後退する最初の場所は、ヘッドの中央の側面のいずれかの2つのエリアです。 ほとんどモホーク族インディアンのようです。 我々のフットボール選手は若いことになっています、それで我々は耳開口部に集中するでしょう。
選択アイコンをクリックして、そして耳の範囲で vertices を選んでください。
ポリゴンを分割するために Ctrl+vを押してください。 これは、余分の vertices を与えます。髪がある、あるいはない範囲を選ぶ時、非選択状態のままでいることができます。
選択アイコンをクリックして、側面ビューからシフトキーを押しながら、髪をつくりたい範囲をなげ輪ツールで左クリックしてドラッグします。 耳エリアの周りを確かめてください。
それがフロントビューと側面ビューから正しく見えるなら、属性設定ダイアログのために F8 を押します。
髪の色を選ぶためにカラーボックスをダブルクリックしてください。 この場合、 blondish brown(褐色)になります。 「 OK 」を押してください。
真ん中のシェイダータブを選んでください。 内部のシェイダーボックスを選んで、そして バンプ Bump を選択してください。
軸を移動ボタンをクリックしてください。 これは実際にそれを髪のように見えさせるステップです。 TL 、 TR 、 BL 、 DONE. のようなラベルで一連のボタンが出てくるでしょう。 またビューウインドウの中に正確な角度で矢印があるのに気付くでしょう。 矢はシェイダーのために軸です。 それらは効果のサイズ、大きさをコントロールします。 すてきな滑らかな範囲が必要なのではなくて、短くのびた髪を欲します。
フロントビューから、髪エリアの真ん中にカーソルを置いてクリックしてください。 軸矢の交差点において小さい正方形によって特徴づけられる軸の一番上の左角を形成するために TL をクリックしてください。
再びフロントビューから、ごく小さい正方形の右のエッジの上にカーソルを置いてクリックして、TR をクリックしてください。
同じビューから、ごく小さい正方形の一番下のエッジの上にカーソルを置いてクリックして、 BL をクリックしてください。 一番上の左角に近いシェイダー軸の一番のパラメータを一番上の右TR と、最低の左BLに置くことによって、シェイダーに非常に小さいエリアで、髪とまったく同じようにそれのすべてのこぶ(バンプ)をすることを強いるでしょう。
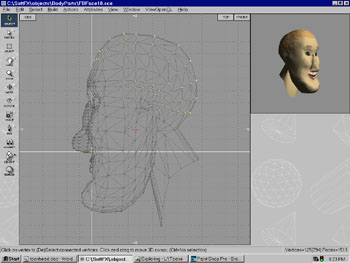
図29 完成した短髪。
シフト + sで選択された vertices を交換することは、ここで働かないでしょう。 これがヘアラインのエッジが非選択なので、その代わりにカラーで皮膚を選ぶでしょう。
Ctrl+dですべての vertices の選択を取り消してください。
それから、選択アイコンをクリックすることとソリッド皮膚カラーエリアの中の若干の vertices を選ぶことによって皮膚ポリゴンの色を試してください。
今、メニューの編集/色による選択をクリックすることによってすべての1つの色の vertices を選ぶ時;ボックスの中の色が皮膚色と同じであるカラーを選んでください、そうすれば安全に「同色」ボタンを選ぶことができます。
初期のデザイン決定では、若い白いフットボール選手であると決定しました、それで属性設定ために F8 を押して、カラーボックスをダブルクリックすることによって225、200、145の RGB 皮膚色を選びました。 カラーポップアップメニューは直接 RGB 値をダイアログ・ボックスのより低い右の角に入力することを可能にします。
まだ開いている F8 属性設定ボックスで、マップタブを選択して、そしてバンプマップで皮膚にわずかなでこぼこを用いてください。 選択ボタンをクリックして、新規を選択してください。 およそ30%においてバンプマップセクションセットに皮膚テクスチャを入れてください。
以前にされたように、マップを真中に置くために 移動をクリックして、それからダイアログ・ボックスを閉じてください。
Modeling Tip
Use 2D textures for 3D effects!
1)
もし手元に皮膚テクスチャを持っていないなら、2048 x
2048のような大きいイメージサイズをPhotoShopあるいはPaint Shop
Proのようなペイントプログラムで新しいファイルを開くことによって作ることができます。
それから、いたる所に明るい灰色で軽くスプレーをかけてください。
このバンプマップのためにより小さいタイルイメージにしないでください。
もしあなたがそうするなら、皮膚の特定のエリアに加えたい、どんなしわや欠点でも干渉するでしょう。
2)
もし可能であるなら、容量を節約するようなフォーマットでそれをセーブしてください。
それは、もしそれがより小さいなら、アニメーションでより速くロードするでしょう。
JPG あるいは4ビットの GIF が提案されます。
3)
BMP フォーマットでセーブしないでください。 Soft F/Xは、BMP
を取り扱うとバグが出ることがわかっています。しかしたとえBMP
フォーマットが不必要に大きいファイルをつくらなかったとしても、バグが出ます。
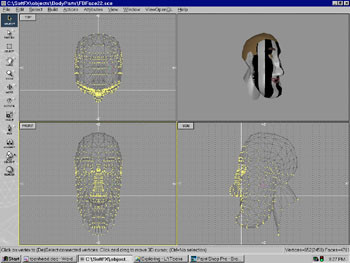
図30 マップ配置のために選択された皮膚エリア。
Modeling Tip
Come out of the sun, and into the shade!
1)
あなたはベルファストのクイーンズ大学からスチュアート・ファーガソン博士と彼のスタッフによって作り出された25以上の自由なシェイダーを得ることができます。
ここには皮膚シェイダー(leather shader)があります。 インターネット URL
は:
http://uepc014.ee.qub.ac.uk/3d/sfxplugins.htm
「z」を押して、顔の中央でズームインするために左クリックしながら、右にマウスを滑らせてください。
選択アイコンをダブルクリックすることによって非選択機能にします。
顔の髪を持っていないすべての顔の部分の選択を取り消してください。 これは、目の周りに、耳と上のチェックの選択を取り消すことを意味します。 顎、口ひげ部分ともみあげは、たとえひげをそったばかりであるとしても、通常わずかなテクスチャの相違があります。 バンプシェーダで無精ひげを入れることができました、しかしこの場合、ベルファストのクイーンズ大学から利用可能な皮膚シェーダ(leather shader)を使うでしょう。
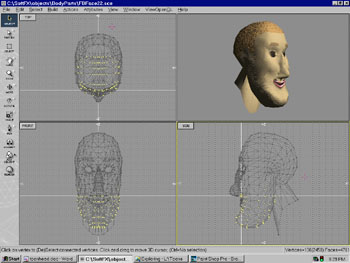
図31 選択されたあごひげの範囲。
The
Eyes
次に眼球の速いモデルをするでしょう。
モデルを中間の距離において見られるよう選んだので、それは広がることができる(眼球の)虹彩(こうさい)の複雑な細部を作るために意味をなしません。
Modeling Tip
We only have eyes for you!
1)
顔について正面から見たすてきなイメージを探してください。
好きなペイントプログラムをつかって目の部分を拡大して取り込むことができます。
それぞれの目のために異なったイメージをセーブすることを確認してください。
頭モデルを保存して、ファイル/ 新規 で眼球をモデリングするために選んでください。
F7 を押して「プリミティブを生成」ダイアログを出して、 球 タブをクリックしてください。
ラジオボタンを320の vertices と0.2の大きさにしてください。
作成ボタンをクリックして、閉じてください。
属性設定ダイアログのために F8 を押してください。 マップのタブを選択してください。
「New新規」を選んで、そして次に 編集 をクリックしてください。
目マップの一つを選択して、 移動ボタンをクリックして、真中に置き、目のイメージのサイズを定めてください。
他の目のために同じステップを繰り返して、そして別にそれぞれをセーブしてください。 それらはアニメータでメッシュを加えられるでしょう。それで眼球は簡単にアニメーションができます。ローテート(回転)チャンネルで"look at"(注視する)を使います。
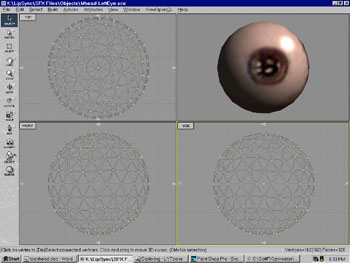
図32 終了した眼球の1つ。
The Ears
最後の仕上げとして耳をモデリングするでしょう。 メニューからファイル/ 新規 をクリックしてください。 ペンツールを作動させるために「p」を押してください。
左クリックを押したまま、vertice をつくりたい場所で、右クリックしてください。 耳のアウトラインを作るためにマウスを動かしてください。
次のステップは耳の外側のエッジの周りにうねを仕上げるでしょう。押し出しをするためにCtrl+eを押してください。そして 新しい vertices のサイズを変えるため「s」を押してください。
左クリックしながら、奥の輪を作ってそれによって選択された vertices を縮小するためにわずかに左手にマウスを滑らせてください。
同じ手順を2回繰り返してください。耳うねの滑らかなカーブをもつ vertices で、閉じた間隔を持った環が合計で4つあります。 見て欲しい方法次第で、耳たぶを広げたいと望むかもしれません。
多くの人々には外耳うねの中にもう1つのうねがあります。 4ラインの vertices の他のセットでそのうねラインを作ってください。
そして中央を通してしばしばカーブする3番めのより薄いうねが、耳は、タフです!Hey ears are tough!
Modeling Tip
I'm all ears!
1)
耳が、あなたが vertices
の内部のリングを縮小する時、それが広いより高いので、サイズを変えることの効果は、長さと同じ幅ではないでしょう。
従って、もし可能であるなら、より低い耳たぶの上にもっと多くの効果を持つためにわずかに耳のセンターの上にカーソルを置いてください。
(調整のために vertices
のリングを動かすために「m」を押してください。)
2)
モデリングした耳が若干離れた容貌を避けるために、それらが顔の側面と溶けこむように、若干の時間を要してください。
これをすることによって、耳の前部は薄く紙で張ったようになるでしょう。そして耳の前部の上にじゃばらを形成しません。
トップビューで耳の前のエッジから上方に押し出しをして回転してください。
このようにして前部は動かないでしょう、ただ耳の後部だけです。
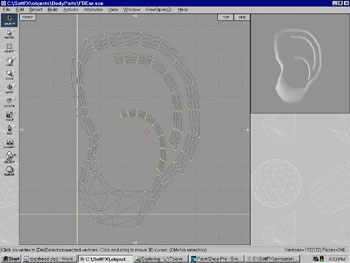
図33 耳うねの輪郭。
耳の残り部分を面でうめてください。
耳開口部をモデリングすることを忘れないでください。
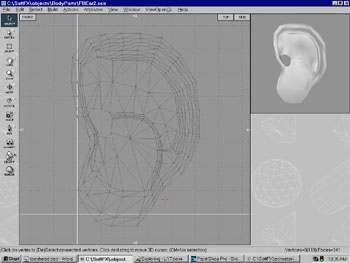
図34 完成した2次元の耳。
耳うねで vertices の奥の2つの輪の上に vertices を選んでください。
「m」を押して、側面ビューで選択された vertices を前部に向かって動かしてください。
他のうねのために同じをしてください。 しかしながら、他のうねはエッジにおいて溶け込む必要があります、それでこれらのうねの端の vertices を選ばないでください。 そのように奥の2つの列からの vertices が動かされる時、前部に向かってそれはエッジにすてきな坂を作るでしょう。
耳うねの間に後ろ向きにセンター vertices を選んで、そして引っ張ってください。
耳に側面を作るために後ろ向きに耳の遠隔のエッジを押し出すために Ctrl+e を使ってください。
F8 を押して、以前、耳に使った同じ新鮮なカラーを付け足してください。
左の耳として保存してください。 それからメニューのアクション/ミラーをクリックして、項目は溶接なし、垂直で設定してください。 最終的に、調和したセットの右耳として保存してください。
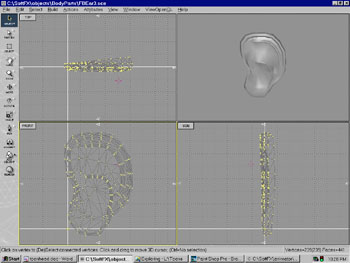
図35 完成した3D耳。
口が開く時、聴衆は口の中に見ることが可能であるでしょう、そして頭の他の側面に髪を見ることを望みません。 したがって、口の後部のために速くピンクのエリアを作るでしょう。
すべての vertices の選択を取り消すために Ctrl+d を押してください。
Add オブジェクトアイコンをクリックして、そして Sphere 球 を選んでください。 これは vertices が選んだすべてと一緒に標準である320の vertice 範囲を構築するでしょう。
Rotate 回転ツールを作動させるために「r」を押してください。 側面ビューから球の真ん中にカーソルを置いて、左クリックしながら、そして側面にマウスを滑らせます。 球を90度回転させるためにこの機能を使ってください。 これは前部において球の棒を、そして頂上と底の代わりに球の後部を置くでしょう。
選択アイコンをダブルクリックして非選択ツールを作動させます。 側面ビューから、球の後部(右)半分、センターラインまで含めて、非選択にしてください。
球の2分の1前部を削除するためにデリートボタンを押してください。
F8 を押して、そして色を適当なほのかな灰色のバラ色のピンクに変えてください。
「s」を押して、適当な大きさに球のサイズを変えてください。
「m」を押して、口球をあるべき所に動かしてください。
選択アイコンをダブルクリックして非選択ツールを作動させます。球の底の2/3を非選択にしてください。
「m」を押して、上方へ口球のトップを動かしてください。それで鼻孔を通して、ちらっと見えるのは、口を通して見える同じピンクの色を示すだけでしょう。
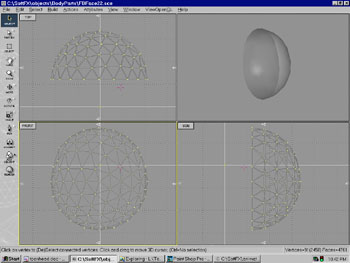
図36 頭の中にに置かれる前の、口の後部。
歯をモデリングすることは、もし少し時間がかかるなら、比較的単純です。 その秘密は上手に、そしてそれから必要である回数分、複製してつくります。 頭モデルをセーブして、新規モデルを始動させてください。
オブジェクトをクリックして、立方体を選択してください。
選択アイコンをダブルクリックして、トップビューから立方体の後部半分にあるすべての vertices の選択を取り消してください。
「m」を押して、歯の厚さまで、 後部の非選択状態のvertices により近い、前部の選択された vertices を動かしてください。
すべての vertices の選択を取り消すために Ctrl+dを押してください。
選択アイコンをクリックして、そしてフロントビューから立方体の片側のすべての vertices を選んでください。
「m」を押して、本当の歯に類似している大きさで広く、より高い形を形成するために、フロントビューで 非選択状態のvertices により近い、選択された vertices を動かしてください。
Ctrl+aを押して、すべての vertices を選びます。
2回、エッジ(辺)を分割するために2度 Ctrl + vを押してください。 これはそれぞれの側面に沿って5つの vertices を残すでしょう。
すべての vertices の選択を取り消すために Ctrl+d を押してください。
選択アイコンをクリックして、トップビューで4つの角のすべての vertices を選んでください。
「s」を押して、カーソルをトップビューでオブジェクトのセンターに置いてください。左クリックしてカーソルを左手に滑らせてください。 vertices はセンターに向かって縮小します。
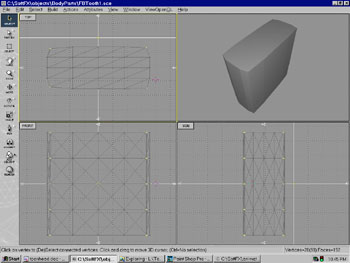
図37 歯の外の辺を丸くします。
次のステップは歯の丸い一番下の角を作ります。 すべての vertices の選択を取り消すために Ctrl+dを押してください。
選択アイコンをクリックして、フロントビューですべての下部右角の vertices を選んでください。
フロントビューで、「m」を押して、選択された vertices を中央方向へ上へ動かしてください。
すべての vertices の選択を取り消すために Ctrl+dを押してください。
選択アイコンをクリックして、フロントビューですべての下部左角の vertices を選んでください。
フロントビューで、「m」を押して、選択された vertices を中央方向へ上へ動かしてください。
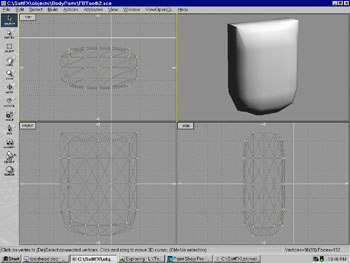
図38 歯の一番下の角を丸くします。
この部分は少しの実験を要求します。 歯の並びが口の中でカーブを形成するべきです。 一つの歯がどこかでアーチになるか想像してください。
今、カーソルがトップビューにある所、アーチのセンターにある所を推定してください。 そこでカーソルを一回クリックしてください。
アクション/複製/軸の回りへ をクリックして、180度カーブで8つのセクションを選択してください。
Modeling Tip
I'm OK, you're OK!
1)
マウスで OK
をクリックする代わりに、エンターを押してください。そしてそれがあるカーソルを残してください。
もし調整をしなければならないなら、この前、カーソルがどこにあったか正確に知っていると、ずっとより容易です。
もしすべてが上手に行ったなら、歯の並びを持っています。 もし歯が部分的に重なり合うか、あるいは間隔がただあまりにも大きいなら、複製を元どおりにするために Ctrl + zを押してください。
歯を保存してください。そして再び、頭を開いてください。
すべての vertices の選択を取り消すために Ctrl+d を押してください。
頭の中にカーソルを置いてください。
メニューバーで、ファイル/挿入/カーソルにモデルを を選んでください。
歯を頭の残りと同列にそろえるために、必要な歯を回転、動かして、調節してください。
舌についてはつけるかどうか任意です。 それは「L」あるいは「T」のような音で通常、ただかろうじて見えます。 球を平らにして、 vertices の真ん中の列を引きずり下ろします。どちらかと言うと速く作れます。 けれどもこのモデルはカメラから中間の距離でデザインされます、そして舌は、登場人物があくびするか、あるいは彼の舌を突き出さないなら、見えないでしょう、だから本当に今1つ気にする必要ありません。
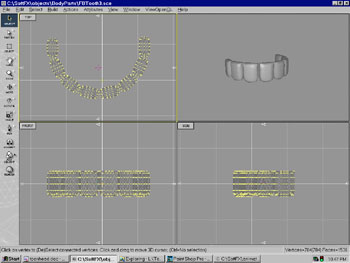
図39 完成した下の歯。
まだ始めていないなら、アニメーターを開いてください。 基本的な照明テンプレートを選んでください。
もしテンプレートが頭のモデルを挿入するように尋ねてくるなら、モデルを加えるためにCtrl+a は押しません。
それから、目を加えてください。 モデラーで「m」を押して、ちょうどそうすることができるように、どんな選択されたオブジェクトでも動かすことができます。 あるいは、アニメーターで動かすためにマウスを左クリックしてドラッグすることができます。
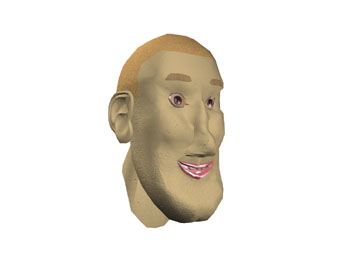
図40 ついに完成した頭。
体をモデリングすることは付録でカバーされるでしょう。
デューク・マーシュはオレンジ・カウンティー、カリフォルニアのVisionary
Videoのアニメーターです。
彼の最も最近の仕事はロサンゼルスカリフォルニアエリアで放送された"ギャラップ不動産"テレビ・コマーシャルや、「3D効果を作る方法」ビデオテープシリーズ(訳注:SoftF/Xのビデオ教則)や、Threshold
Computersのための「反復ストレスによる障害予防」のアニメーションがあります。
デュークは同じくアニメーション産業のプロを増やしたい開業弁護士です。
彼のメールアドレスはcmdrduke@concentric.net