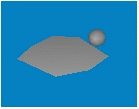
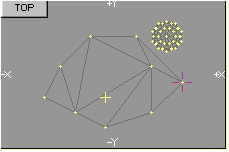
6. メニューの「アクション」「特殊な複製」「結合している頂点へ」を選択してください。
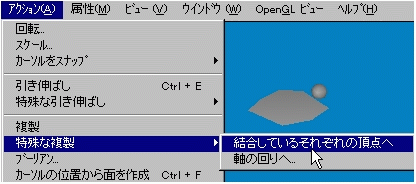
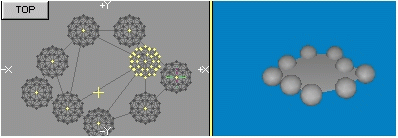 複製されました。
複製されました。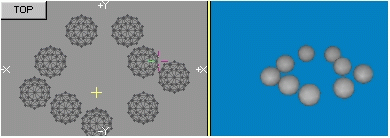
平面のみ選択してDELETEキーで削除します。CTRL+Aを押して、すべてを選択し、F8を押して「シェイダー」で「Luminous」(発光)を選択します。
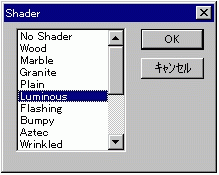
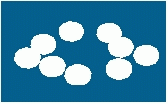 プレビューすると
プレビューすると真っ白で発光はしていないように見えます。ここまでを別名で保存します。「b1.sce」として保存してください。以上の1から6までを繰り返し作成して、点の配置は自由ですが、数だけは他のファイルと同じ数にしておいてください。「b2.sce」「b3.sce」と作っていってください。
●アニメーターで設定
1. Ctrl+Lを押して「アニメーションの長さ設定」を15フレームと入れます。
2.
3. 画面上でb1.sceのボックスを選択し、キーボードからKを押して「キーフレーマー」を表示させます。
 モデル1のCOSTUMEのキーフレーム(チャンネル)を15フレームから1フレームへマウスでスライドさせてください。これで1フレーム目を設定します。他の3Dソフトと違ってキーフレームを覚えさせる作業を(LWのようなキーボードをとんとんとか)する必要がありません。設定したところが自動的にキーフレームと判別します。
モデル1のCOSTUMEのキーフレーム(チャンネル)を15フレームから1フレームへマウスでスライドさせてください。これで1フレーム目を設定します。他の3Dソフトと違ってキーフレームを覚えさせる作業を(LWのようなキーボードをとんとんとか)する必要がありません。設定したところが自動的にキーフレームと判別します。4. 次に2フレームから8フレームに「b2.sce」。9フレームから15フレームに「b3.sce」を読込みます。
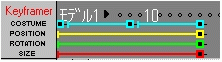
5. COSTUMEのキーフレーム
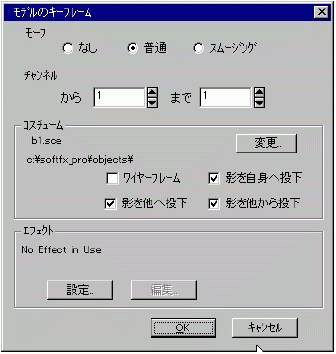 モーフの「普通」をチェックします。1フレームと8フレームと15フレームでモーフの「普通」をチェックしてください。
モーフの「普通」をチェックします。1フレームと8フレームと15フレームでモーフの「普通」をチェックしてください。6. カメラを図のように上側に持ってきてください。
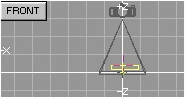
7.
next