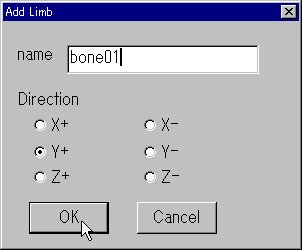
2000.1.16
2009.3.14改訂
アプリAを呼び出し、モデルを作成します。
ModelメニューからParametric Surfaceを選びます。
nuのPeriodicを入れると円柱ができます。

モデルデータをSave Modelで保存。test.RI2
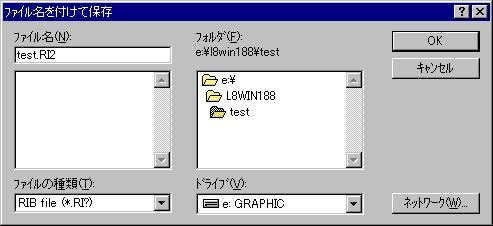
ViewメニューでLinkモードに切り替えます。
LinkメニューのAdd Limbでスケルトンを挿入します。
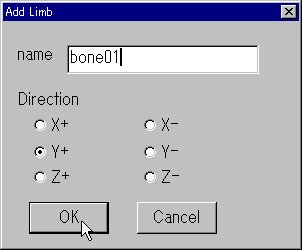
スケルトンは選択状態であれば、紫色で表示されます。
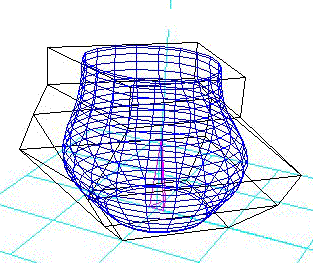
選択されていないと青色です。選択するためには、Ctrlキーを押しながらスケルトンをクリックすると良いです。
次に、スケルトンとモデルをリンクさせます。これをしておかないとモデルは動いてくれません。
リンクすれば、スケルトンが動くとモデルが動くようになります。
スケルトンが選択状態であれば、モデルを選択状態にし、LinkメニューからLink Objectを選択します。これでLinkができています。確認するためには、モデルを非選択にし、EditメニューからSelect Linkedを選んでください。また、Select UnLinkedでリンクしていない部分がないか確認してください。
スケルトンデータをSave Skeltonで保存。test.RI3
スケルトンの拡張子はRI3になります。
モデルデータをSave Modelで保存。test.RI2
FileメニューからNewを選択
Load Skeltonを選び、スケルトンデータを呼び出します。test.RI3
スケルトンだけの表示になります。
ViewメニューでMotionモードに切り替えます。
Ctrlキーを押しながらスケルトンをクリックする。そうでないとMoveやRotateしません。
適当に移動し、キーをSet Key FrameするためにEnterキーを押します。
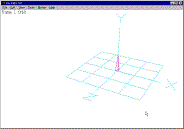

キーフレームをMotionメニューのAdd Key Frameで加えていきます。
最初の位置と最後の位置を決めておいて、最初のフレームに戻り、そのフレームでAdd Key Frameを
すると、最初と最後のフレーム間の中央位置に新しくキーを挿入してくれます。これて゜補間していくと良いです。
Add Key Frameは、4フレームずつ増えていきます。
EditメニューのSelect FirstやSelect Nextなどを使ってフレームの動きを確認してください。
モーションデータをSave Motionで保存。test.CMD
さらにキーフレーム間を補間するためにFileメニューからExport Tweened Motionでキーフレーム間を補間します。新たに保存test.CM2 画面にフレーム数が表示されます。
さらに、スケルトンデータを保存。test.RI3
スケルトンデータを保存していないとアニメーションはできません。
アプリBを呼び出す。
Animation > Directを選択。
Cast file ----------->test.RI2
Skelton file -------->test.RI3
Motion file --------->test.CM2
OKを押し、レンダリングするためのシーンをtest.RI4で保存する。
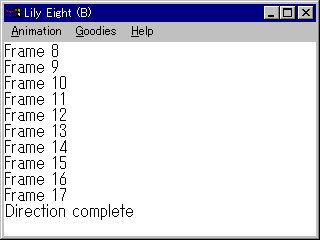
次にAnimation > Renderを選択。
test.RI4を開きます。
24bitか32bitの画質を選択できるので、24bitを選択。OKを押す。
レンダリングが始まります。
終了したら
BMPs To AVIを選択し、1フレーム目のtest0001.BMPを選び、最後のフレームを選んで、ムービーをつくります。

test.RI2の保存位置が、カメラから見た画面になります。
これがおかしいと、アニメーション結果も変な位置になってしまいます。
■AIRでレンダリング
出力されたtest.RI4はRenderManのアニメーションになるFrameBegin〜FrameEndで囲まれたファイルになります。
エディタを使って、ライトの影をつけたり、シェーダを加えたり、レイトレーシングの設定を加えたり、
ちょっと面倒ですが、変更してレンダリングしてみると面白いです。
面倒な作業は、スクリプト処理を行う言語で文字列を変換してみるのが良いのかもしれません。
レンダリングはAIRを使って以下はやっています。AIRのシェーダVPLasticを使っています。
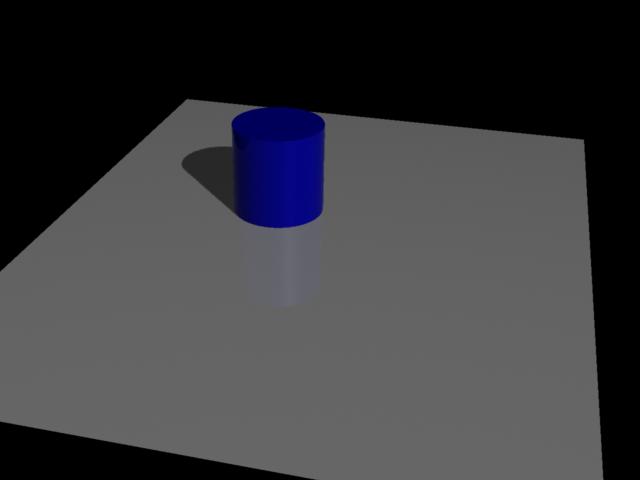
an_visi.rib AIRを使ってレンダリングできるように、レイトレーシングの設定、VPLasticを加えました。
anim.mpgはAIR ShowでシーケンスをAVIで保存し、Xilisoft Video Converterでmpeg1に変換しました。サイズは320*240です。
LilyEightアニメーションサンプルファイルです。anim0.zip