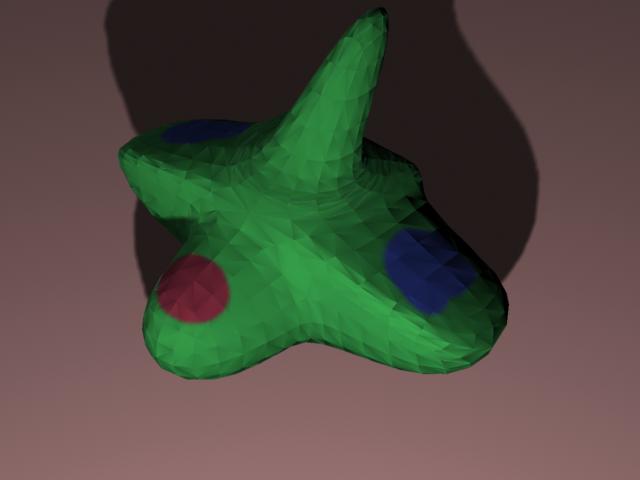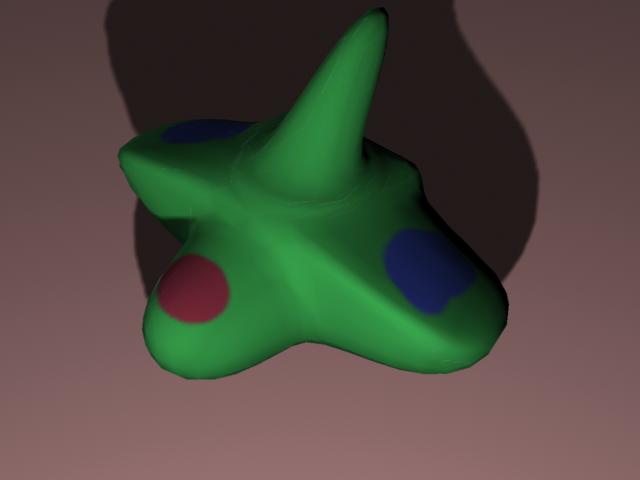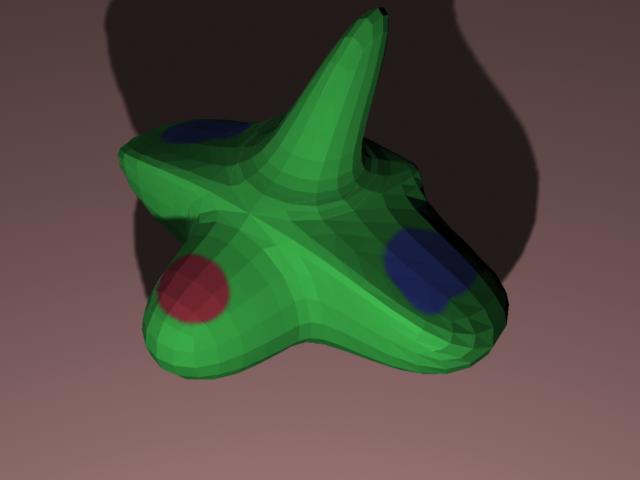Wings3D→UVMapper→Ayam→3Delight
- Metasequoia
- by yuichirou yokomakura
- 2007.10.23 Tuesday 18:21
■Wings3Dでモデリング後,マテリアルを割り付ける。
1.モデル選択し,画面の中で右クリック,UVMapping→Face Segment
2.別画面にモデルが表示される。右クリック,Segment by Projectionをする。
3.色分けでモデルが表示される。
4.右クリック,Continue > Unfolding またはProjection Normalを選択
5.別画面でAutoUV画面が表示される。
6.右クリックでCreate TerxtureでOKする。
7.Outlinerの画像アイコンを選択右クリックし,Texture Exportする。
8.画像を元にペイントなどでお絵描きする。
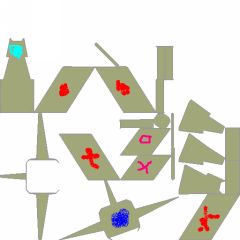 Wings3Dからマップ出力
Wings3Dからマップ出力
Wings3DでOBJをExportする。これをそのままAyamに持っていってもうまく貼れていない。今まではメタセコイア(シェアウェア)で変換してみたが,
今回,フリーウェアのUVMapperを見つけた。OBJ専用のマップ変換ソフトだ。プロ版($59)もあるが,クラッシック版(フリー)をダウンロードした。
これを使ってWings3Dから出力したOBJを読み込む。マップが表示されるが,次にSave Modelを選ぶと変換の設定画面が出てくる。
デフォルトの設定で
Flip Texture(UV) Coordinates Verticallyのチェックを入れる。
それで出力すると,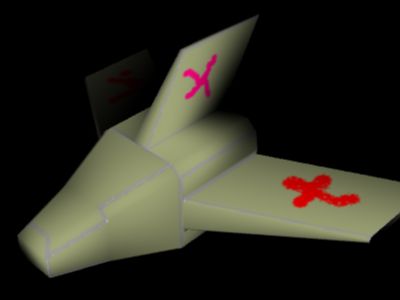
しかし,裏側を見るとうまく貼れていない。
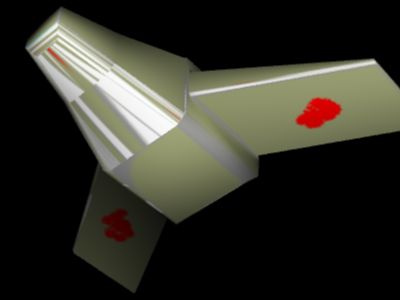
そこで
Reverse Winding OrderとInvert Normalにチェックを入れる。
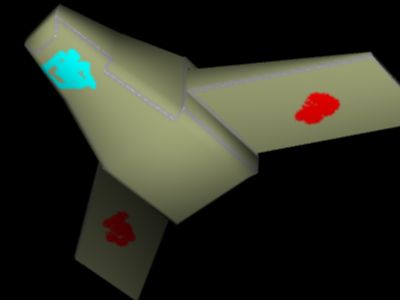
さらにスムージングをオフにするには,
Export NormalとInvert Normalのチェックをオフにすると良い。
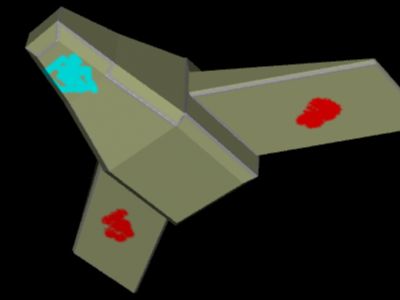
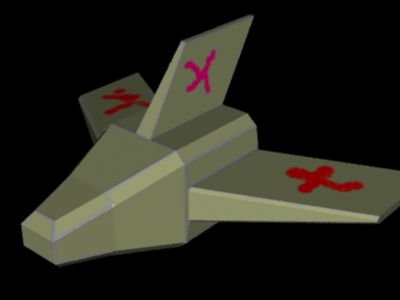
ということで,実験をしてみて,いろいろとできることがわかった
これでまた楽しくできそうです。
1.モデル選択し,画面の中で右クリック,UVMapping→Face Segment
2.別画面にモデルが表示される。右クリック,Segment by Projectionをする。
3.色分けでモデルが表示される。
4.右クリック,Continue > Unfolding またはProjection Normalを選択
5.別画面でAutoUV画面が表示される。
6.右クリックでCreate TerxtureでOKする。
7.Outlinerの画像アイコンを選択右クリックし,Texture Exportする。
8.画像を元にペイントなどでお絵描きする。
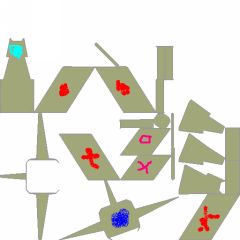 Wings3Dからマップ出力
Wings3Dからマップ出力Wings3DでOBJをExportする。これをそのままAyamに持っていってもうまく貼れていない。今まではメタセコイア(シェアウェア)で変換してみたが,
今回,フリーウェアのUVMapperを見つけた。OBJ専用のマップ変換ソフトだ。プロ版($59)もあるが,クラッシック版(フリー)をダウンロードした。
これを使ってWings3Dから出力したOBJを読み込む。マップが表示されるが,次にSave Modelを選ぶと変換の設定画面が出てくる。
デフォルトの設定で
Flip Texture(UV) Coordinates Verticallyのチェックを入れる。
それで出力すると,
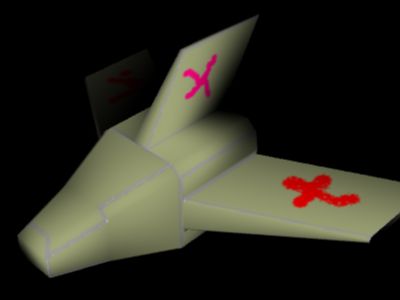
しかし,裏側を見るとうまく貼れていない。
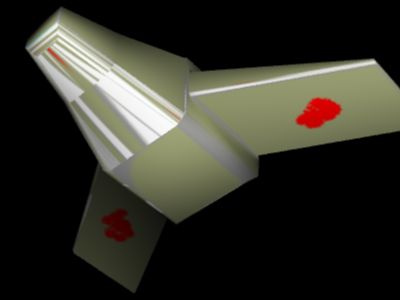
そこで
Reverse Winding OrderとInvert Normalにチェックを入れる。
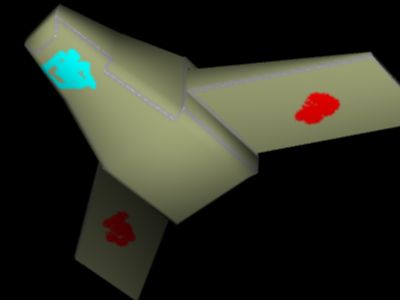
さらにスムージングをオフにするには,
Export NormalとInvert Normalのチェックをオフにすると良い。
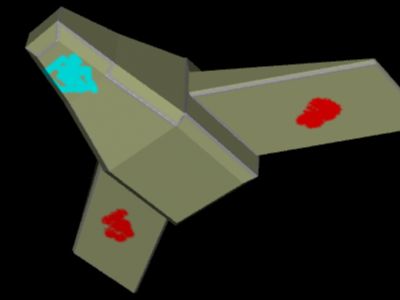
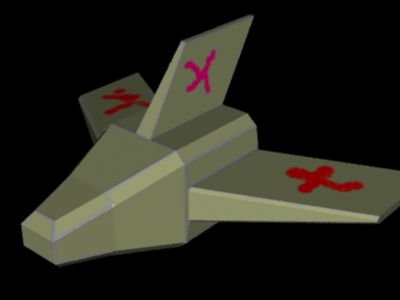
ということで,実験をしてみて,いろいろとできることがわかった
これでまた楽しくできそうです。
- -
- -