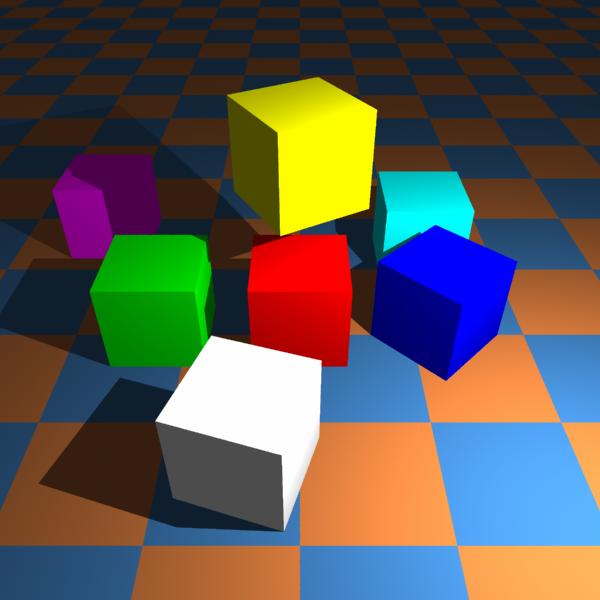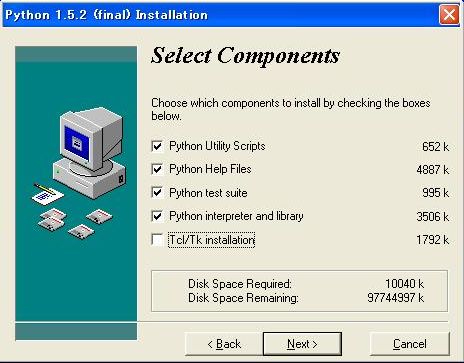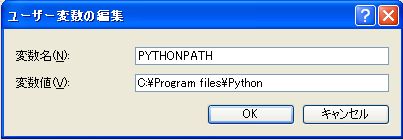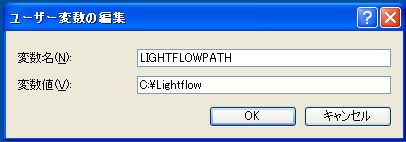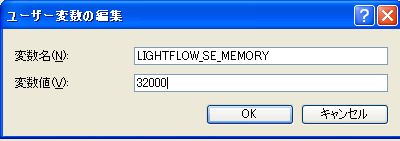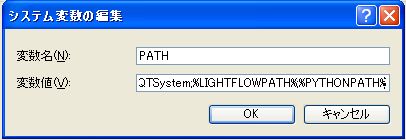LightFlow 円柱と円すいを表示する
- Lightflow > Lightflow python script
- by yuichirou yokomakura
- 2009.10.31 Saturday 22:37
オブジェクトを設定し,半径と高さを決めます。さらに,移動や回転を設定します。図は,円柱だけ(左),円すいを追加(中),円すいを拡大したもの(右)を表示してます。ちょっとジャギー(線のギザギザ)が目立ちますが,これは,aa-samples", 1,2としたためです。このためにレンダリングが速くなるので,細かい確認作業には楽です。小さいサイズでこのアンチエイリアシングを低くしてレンダリングすると良いでしょう。
最後は,aa-samples", 1,2を削除してからレンダリングするときれいに出ます。
サンプル例 mycylinder.py
------------------------------
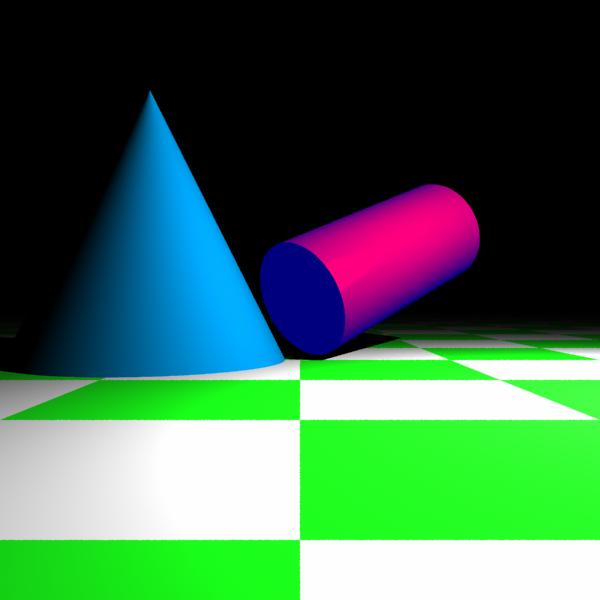
最後は,aa-samples", 1,2を削除してからレンダリングするときれいに出ます。
サンプル例 mycylinder.py
------------------------------
#! /usr/bin/env python
from lightflowPM import *
s = scene()
s.lightOn( s.newLight( "point", [ "position", vector3( 5.0, -5.0, 4.0 ), "color", vector3( 300.0, 300.0, 300.0 ) ] ) )
plastic = s.newMaterial( "standard",
[ "ka", vector3( 0, 0, 0.5 ),
"kc", vector3( 1, 0, 0 ),
"kd", 0.5,
"km", 0.3,
"ksg", 0.9999 ] )
plastic2 = s.newMaterial( "standard",[ "kc", vector3( 0, 0.5, 0.75 ) ] )
check_ground=s.newPattern("check",["color",vector3( 0.1, 1.0, 0.1 ),"scale",0.025])
ground=s.newMaterial( "standard",[ "kc", check_ground,"kc",vector3( 1.0, 1.0, 1.0 ),"ka",check_ground ] ) #チェック緑
s.materialBegin( plastic ) #円柱を回転させてみる。
s.transformBegin( transform().rotationAroundX( -3.141592 / 3 ) )
s.transformBegin( transform().rotationAroundY( 3.141592 / 4 ) )
s.addObject( s.newObject( "cylinder", [ "radius", 1.0 ,"height",4.0] ) )
s.transformEnd()
s.transformEnd()
s.materialEnd()
s.materialBegin( plastic2 ) #円すいを加え拡大と移動を行う。
s.transformBegin( transform().translation( vector3(-2.5,0,-1.0)))
s.transformBegin( transform().scaling( vector3(1.5,1.5,1.5)))
s.addObject( s.newObject( "cone", [ "radius",1.5,"height",3.0] ) )
s.transformEnd()
s.transformEnd()
s.materialEnd()
s.materialBegin( ground )
s.addObject( s.newObject( "patch", [ "points",vector3( -50, -50, -1.0 ),vector3( -50, 50, -1.0 ),vector3( 50, -50, -1.0 ),vector3( 50, 50, -1.0 )] ) )
s.materialEnd()
saver = s.newImager( "tga-saver", [ "file", "mycylinder.tga" ] )
s.imagerBegin( saver )
camera = s.newCamera( "pinhole", [ "eye", vector3( 0, -10, 0 ),
"aim", vector3( 0, 0, 0 ),
"aa-samples", 1,2 #レンダリングが速くできる。デフォルトは省略されており,2,4になっている。
] )
s.imagerEnd()
s.render( camera, 300, 300 )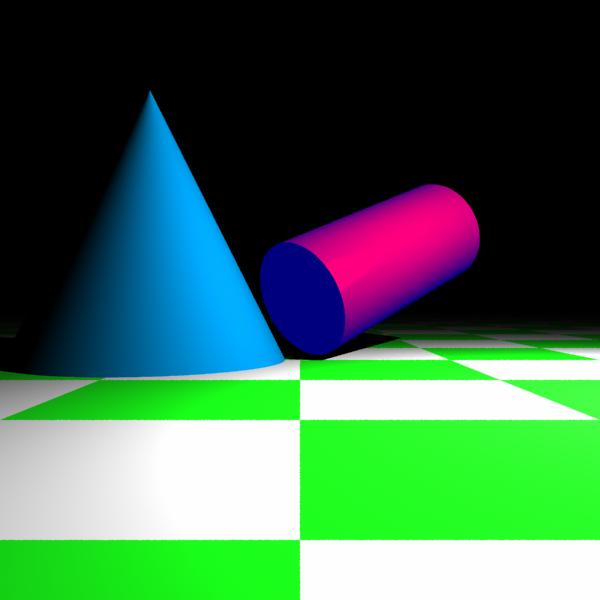
- -
- -