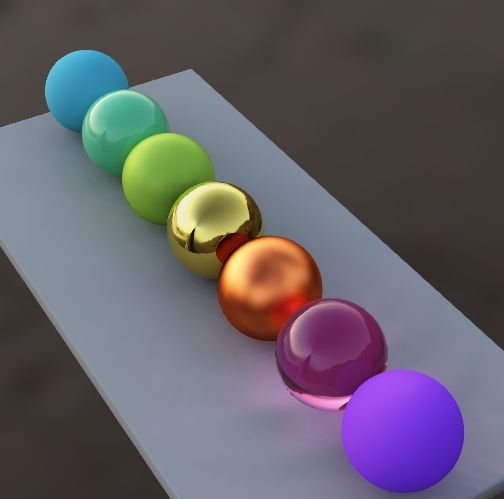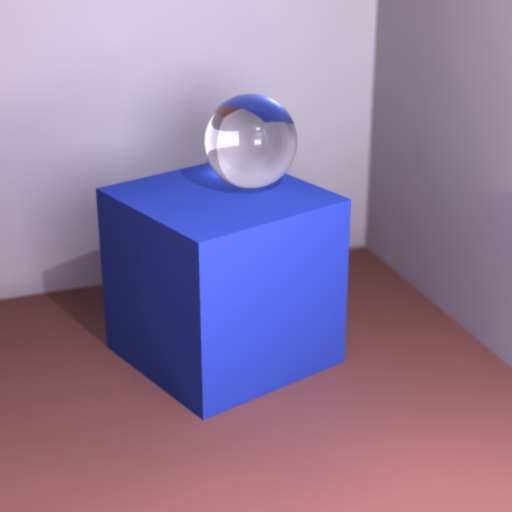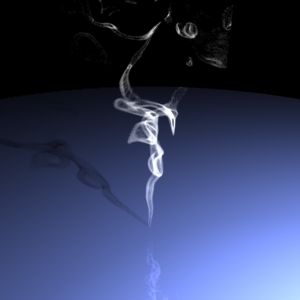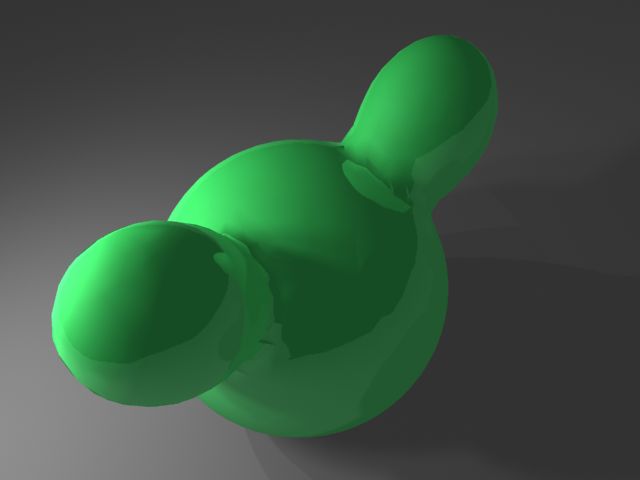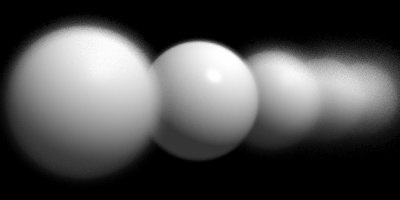1/9 >>
Parthenon Renderer(パルテノンレンダラ)
古いグラフィックカードでは走らなくて、Vertex Shader 2.0 および Pixel Shader 2.0をサポートしているカードということで、6年前だったか、ATI Radeon搭載IBM PCでParthenon Renderer(パルテノンレンダラ)を動かしていた。利点はメタセコイアから直接だせるところ。
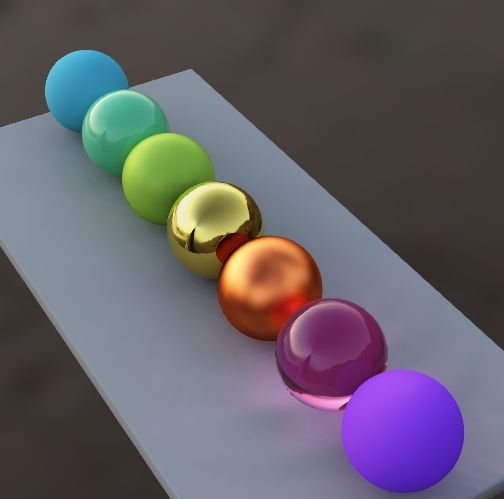
Parthenon Rendererの2008年に出たものをダウンロードして使ってみることにした。
「d3dx9_24.dllが見つからなかったため、このアプリケーションを開始できませんでした。」というエラーがでた。
DirectX エンド ユーザー ランタイムが必要だ。
「DirectX エンド ユーザー ランタイム」で検索する。
DirectX エンド ユーザー ランタイム Web インストーラのページでダウンロードをクリックする。
Microsoftのサイトから、DirectX エンド ユーザー ランタイムをインストールする。
マシンスペックは以下の通り
Windows7 Professional 64bit
NVIDIA® GeForce® GTX260(1.8GB)
インテル® Core™ i7 -980X プロセッサー エクストリーム・エディション
以下、HDRファイルを入れ替えてIBLしてみる。







とてもわくわくするソフト、いろいろと試して感激できるレンダラですね。簡単な設定で、しかも無料。グラフィックカードだけはしっかりしていれば、中学生、高校生が喜ぶ、驚くかもしれないです。素晴らしいです。
ありがとうございます。
LightFlowをWindows7で動かす
Windows7で動くかどうか、インストールしてみた。
64ビットOSに新たにPytohn1.5.2を入れ、きちんとパスを環境変数に記入してあげる。
Rendering with Radianceの中に出てくるサンプルファイルをLightflowで記述している。当時はレンダリングに時間かかっていましたが、マシンが速いとうれしい。
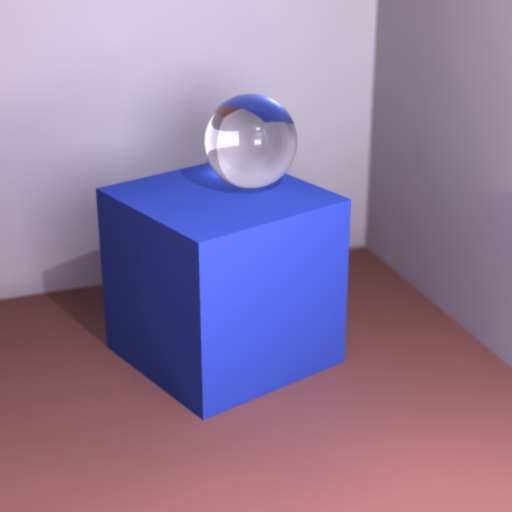
2000年の頃、以下の煙のアニメーションをペンティアム1GHzマシン使って1枚出すのに、2〜5分くらいかかっていたのを思い出す。150枚レンダリングするのに、30分で終わった。1枚平均12秒。マシンの進歩に驚く。ありがとうございます。
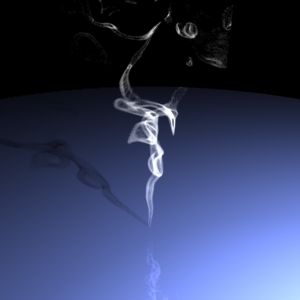
なお、通常、Python2.6を使うのであれば、環境変数をきちんと指定しておく。
c:\python26;c:\python26\Scripts
Python2.6で動いてくれれば、いいんだけど、今となってはさびしいところです。
Parthenon Renderer(パルテノンレンダラ) その2
写真のような画像をレンダリングできるので、少しずつ触っている。
Metasequoiaメタセコイアの麒麟モデルをレンダリングしてみた。透明な設定で、Parthenonレンダラのサンプルファイルibl_materials.mqoをメタセコイアで開いて、材質を見れば、透明なガラスのような設定は理解できる。

readme.txtの「Parthenon Renderer 簡易説明書」とサンプルを何度も読んで参考にするとよい。
ibl_materials.mqoに背景画像とHDR画像を入れる。

背景画像とHDR画像は、以下のサイトを利用した。ありがとうございます。
助かります。
3D、デザイン、映像、建築関係の素材&情報サイト プロ用無料素材のCreative Market
((c)クリエイティブマーケットwww.cr-market.com)
モデラーのMarble Clayのサンプルもメタセコイヤmqo形式で出力してParthenonでレンダリングしてみた。いろんなつながりができますね。

Pathenonで
OZ-15AGXハイドラガンダムをレンダリングしてみました。
ありがとうございます。
LightFlowのコンバータについて その1
mixi2007年01月06日 15:48記す
●Lightflowのためのファイルコンバータについて
いろいろと調べてみました。
HamaPatchは,メタセコイアのポリゴン数が多いファイルを読み込むことができないようです。試しにサンプルの麒麟をフリーズしてから読もうとしたができなかった。hamapatchそのものが落ちました。
hamapatchでできるサブディビジョンやスムージングは,*.pyで出力してもなめらかにはなりません。
Bsplineと表記されており,meshではないです。また,ある程度ポリゴンが多くないとなめらかには表せません。
続いて3DWinは,*.pyの出力ができます。
メタセコイアで3DSで出力する際。座標軸をRaydreamにしてY軸反転して出力したものを3DWinで変換しました。
けれども,面が裏返しなのかよくわかりませんが,いくら光源の明るさを大きくとってもきれいになりません。
次にLWOで出力するために,座標軸をLightwaveにしてからZX交換,X軸反転してみました。
光源もうまく調整ができる。
しかしながら,Lightflow側で,軽いデータはレンダリングしてくれますが,重いデータとなると難しいです。
猫のサンプルを変換すると2.5MBになる。Python15.dllでエラーが出て終了してしまいました。
ということで,現存するコンバータを調べてみましたが,データ量が大きいと厳しい状況です。
今のところ,metalightのように*.lfmのバイナリに変換してくれるソフトはないですし,残念です。。
metalightに復活して欲しいところです。
また,hamapatchもアップデート望みたいところですね。
いろいろなソフトウェアが連携できると楽しいです。
面白いし,いろいろなことに可能性を感じますが,
最終的には,自分で工夫することが大切なんでしょうか。
勉強ですね。
続きを読む>>
LightFlowのコンバータについて その2
mixi 2007年01月06日 15:57記す
補足です。以下のようにできますが,*.pyの出力でうまくできません。
Metasequoia
↓
エクスポート*.lwo(ZX交換,X軸反転)
↓
3Dwin
↓
import LightWave
↓
export Lightflow *.py
↓
レンダリング(Python15でエラー)
3DWinはシェアウェアですが,ダウンロードしてそのまま,データ変換ができます。ただし,シェアウェア登録をしていないとマテリアル,質感がデータ変換されません。
LightFlowのコンバータについて その3
mixi 2007年01月06日 20:33記す
●Lightflowのためのファイルコンバータについて その2
古いハードディスクのディレクトリを探したら,ありました。
メタセコイア用のプラグイン。
メタセコイアLEでは,使えません。プラグインは登録しないと使えませんが,Metasequoia2.40でも出力できました。
以下,転載です。
----------------------------------------
Lightflow mesh file exporter v0.0.2
for Metasequoia2
----------------------------------------
Lightflow用のバイナリmeshファイル形式でオブジェクトを
エクスポートします。
■インストール
ファイルを解凍し、作成されたLfbinExport.dllをメタセコイヤ2
のPlugin\Exportフォルダにコピーしてください。
■アンインストール
LfbinExport.dllを削除するだけでOKです。
■使用方法
1.メタセコイヤ上で適当なオブジェクトを作成
2.ファイル|名前をつけて保存 を実行し
ファイルの種類の欄で"lightflow mesh file"を
選んでください。
3.適当な名前をつけて保存してください。
4.Pythonスクリプト等では
s.addObject( s.newObject("mesh",["file","test.lfm",0]) )
等と記述してインポートしてください。
オブジェクトのindexは、メタセコイヤのオブジェクトパネルの
上から順番に0,1,2、・・・と割り振られています。
UV座標は書き出されますが、マッピング用の画像等は書き出
されません。Python側で再指定してください。
(lightflowは現時点ではTARGAフォーマット(拡張子はtga)にしか対応していない
ようです)
-----------------------------------------------------
簡単なオブジェクトを作ってためしてみましたが,注意点としては,そのままメタセコイアで作成すると大きいので,大きさを1とか2くらい小さいものにして最初は試してみるとよいかもしれません。
サンプルのmakefile.pyが参考になりました。
*.lfmを含んだオブジェクトを移動しようと思って,transformをつけてみましたが,うまくいきませんでした。
メタセコイア上で配置まで考えて作成しないといけない面倒さがありますね。*.lfmの移動・回転・拡大縮小ができないのでしょうか。大量に複製したいときはどうするのでしょう。課題です。
こちらで解決 lfmファイルの移動・回転・拡大縮小
MATSpiderを開発されたMaeさんが公開していたものですが,すでにネットでは公開されておりません。
LightFlowのコンバータについて その4
lfmの拡大縮小、回転については、変数として設ければよい。
s.materialBegin( plastic )
s.addObject( s.newObject( "mesh", [ "file", "cu.lfm", 0 ] ) )
s.materialEnd()
上を以下のように、cu_objと指定して変換でもって囲ってあげるとよい。
s.materialBegin( plastic )
s.transformBegin( transform().rotationAroundZ( pi/4 ))
cu_obj=s.addObject( s.newObject( "mesh", [ "file", "cu.lfm", 0 ] ) )
s.transformEnd()
s.materialEnd()
Metalightを使う
LightFlowのコンバータとして、人気があったMetalightがありました。
今は閉鎖されてしまいましたが、LightFlowとメタセコイアを連携するソフトでした。残念です。
●入手先、インターネットアーカイブより・・・・ダウンロード
metalight2.zip 1906KB
http://web.archive.org/web/20040627025436/http://total-effects.oc.to/soft/metalight2/metalight2.zip
Metalightのチュートリアル・・・・ダウンロード
http://www.geocities.co.jp/SiliconValley-Cupertino/5243/graphic/MetalightTutorial.lzh
●metalight2 のインストール方法
Windows 7で起動しました。以下のようにちょっといじらないと動きません。
1.古いバージョンのURLMON.DLLを入手します。 (1999/05/05のタイムスタンプのものを入手。ウィルス混入等あるので。探すときは気を付けること)
2.バイナリエディタを使って、metalight2.exeを開きます。ファイル内から"URLMON.DLL"を検索します。(EmEditor Professional 2010を使いました。フリーでもバイナリエディタはいくつかあるでしょう)
3.見つかった文字列"URLMON.DLL"を適当な名前に書き換えます。たとえばURLMMM.DLLと書き換える。バイナリエディタでmetalight2.exeを上書き保存します。
4.旧バージョンのurlmon.dllを↑と同じ名前にリネームし、metalightのディレクトリに置く。 ここではurlmmm.dllにしました。
5.metalight2.exeを起動します。
後は、LightFlowのパス設定などをして、実験してみてください。
Meatalightを使う その2
メタセコイアでオブジェクトごとに分けて、保存する。
Metalightで、オブジェクトを読み込み、ライトを設定、カメラを設定、材質を設定する。Lightflowでレンダリングしてみる。
エクスポートからPythonファイルを出力する。
見てみたところ、ambientlightが勝手に0,0,0になっている。metalightからlightflowへ直接レンダリングした場合と、pythonファイルを出力してからlightflowでレンダリングした場合では、ちょっと違う。
レンダリング速度も、直接python形式で出力したものの方が速いです。
以下は、34秒。ありがとうございます。
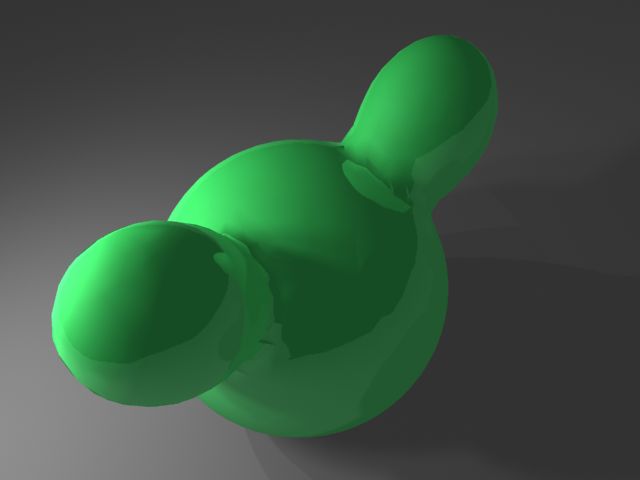
metalightでカメラ調整、ライト調整、簡単なマテリアル設定を行ってしまい、後はエディタで調整するのが良いかも。メタセコイアのオブジェクトごとにスムージングしたlfmファイルが出力されるところが良いです。
続きを読む>>
LightFlowのためのPythonファイル
Pythonは、基本的にインデントで制御しているので、きちんと書式を整えておかないとエラーを出してくれる。
LightFlowのファイルもPythonだから、注意しなくてはならない。
エディタで開いて、まったく見た目は同じファイルでも動かないことがありました。
原因は、改行コードがMacintoshになっていたこと。
エディタで別名で保存で、Windowsの改行コードにして保存しなおした。
ダウンロードしたサンプルファイルできました。
ありがとうございます。
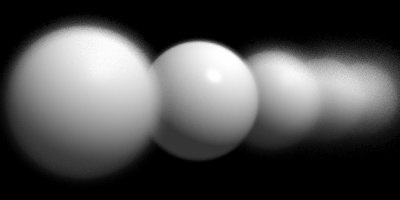 続きを読む>>
続きを読む>>
1/9 >>