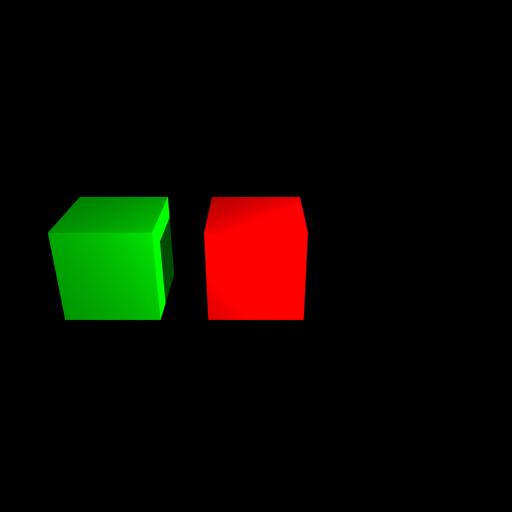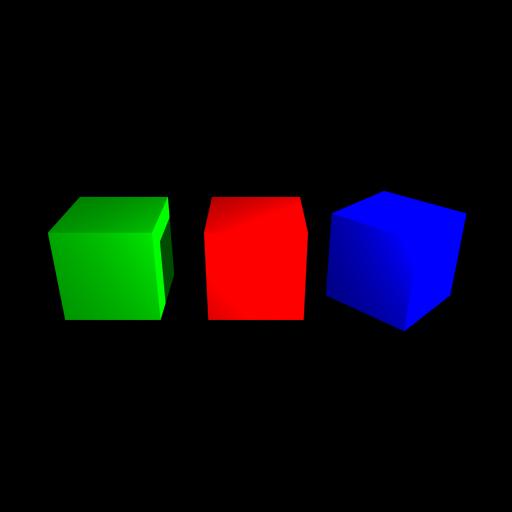LightFlow はじめに光ありき その2
- Lightflow > Lightflow python script
- by yuichirou yokomakura
- 2009.10.31 Saturday 22:20
boxを表現します。
対角線となる始点と終点を決めてあげることで直方体ができます。
カメラの"eye", vector3( 2, -4, 2 )は斜め上から見下ろした感じになります。
サンプル例 my_box1.py
---------------------------------
------------------------------------
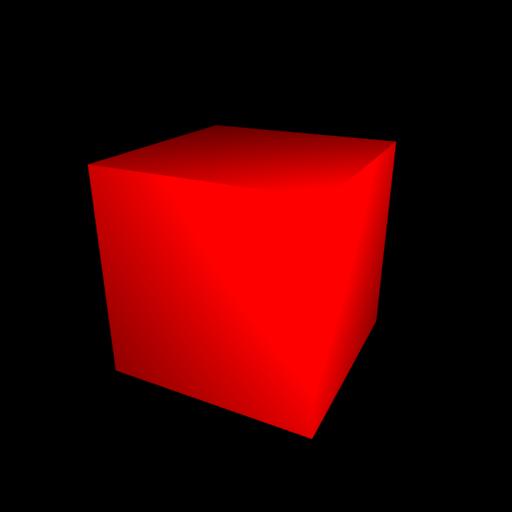
対角線となる始点と終点を決めてあげることで直方体ができます。
カメラの"eye", vector3( 2, -4, 2 )は斜め上から見下ろした感じになります。
サンプル例 my_box1.py
---------------------------------
#! /usr/bin/env python
from lightflowPM import *
s = scene()
s.lightOn( s.newLight( "point", [ "position", vector3( 5.0, -5.0, 4.0 ), "color", vector3( 300.0, 300.0, 300.0 ) ] ) )
plastic = s.newMaterial( "standard",[ "kc", vector3( 1, 0, 0 ) ] )
s.materialBegin( plastic )
s.addObject( s.newObject( "box", [ "position",vector3( -1.0, -1.0, -1.0 ),vector3( 1.0, 1.0, 1.0 )] ) )
s.materialEnd()
saver = s.newImager( "tga-saver", [ "file", "my_box1.tga" ] )
s.imagerBegin( saver )
camera = s.newCamera( "pinhole", [ "eye", vector3( 2, -4, 2 ), "aim", vector3( 0, 0, 0 ) ] )
s.imagerEnd()
s.render( camera, 300, 300 )
------------------------------------
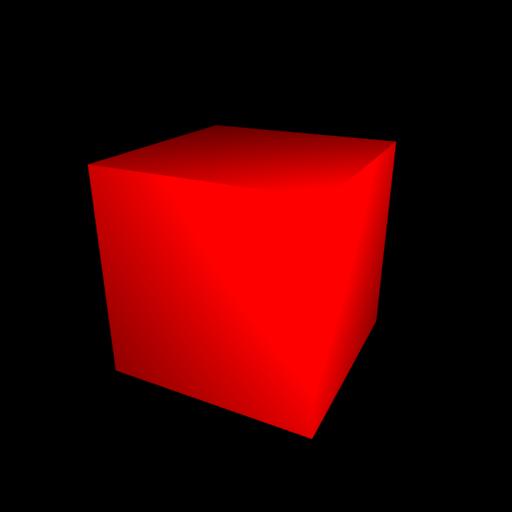
- -
- -